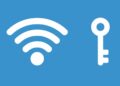Kết nối Airpod với MacBook có thể là một việc khá khó khăn, nhưng với hướng dẫn của chúng tôi, bạn sẽ có thể kết nối Airpod với MacBook đơn giản và hiệu quả. Hãy theo dõi hướng dẫn của chúng tôi để biết cách kết nối Airpod với MacBook một cách dễ dàng và hiệu quả.
Cách kết nối Airpod với MacBook bằng Bluetooth
Kết nối Airpod với MacBook là một công việc đơn giản, bạn có thể thực hiện nó bằng cách sử dụng Bluetooth. Bước đầu tiên, hãy đảm bảo rằng Airpod của bạn đã được sạc đầy pin trước khi bắt đầu. Sau đó, bạn cần mở Bluetooth trên MacBook của mình. Để làm điều này, hãy tìm kiếm biểu tượng Bluetooth trong thanh menu của MacOS và chọn “Mở Bluetooth”.

Tiếp theo, bạn cần kích hoạt chế độ kết nối trên Airpod. Để làm điều này, hãy nhấn và giữ nút bên trong cả hai Airpod cho đến khi biểu tượng LED bên trong những Airpod này bắt đầu nhấp nháy.
Sau khi bạn đã kích hoạt chế độ kết nối, MacBook của bạn sẽ tìm thấy Airpod và hiển thị thông báo xác nhận. Hãy nhấp vào nút “Kết nối” để hoàn tất quá trình kết nối. Nếu bạn không thấy thông báo này, hãy thử tìm lại Airpod trong danh sách thiết bị Bluetooth của MacBook của bạn.
Sau khi kết nối thành công, bạn sẽ nghe thấy một âm thanh để xác nhận. Bây giờ, bạn có thể sử dụng Airpod để nghe nhạc, xem phim hoặc thực hiện bất kỳ công việc nào yêu cầu sử dụng âm thanh trên MacBook của mình.
Các bước để kết nối Airpod với MacBook
Kết nối Airpod với MacBook là một công việc đơn giản, nhưng cũng có thể gây ra nhiều khó khăn cho người dùng. Để kết nối Airpod với MacBook hiệu quả, bạn cần thực hiện các bước sau:
Bước 1: Bật Bluetooth trên MacBook của bạn. Để làm điều này, hãy tìm kiếm biểu tượng Bluetooth trong thanh menu của bạn và chọn “Bật Bluetooth”.
Bước 2: Mở hộp Airpod của bạn và bấm và giữ nút bên trong hộp trong vòng 5 giây để kích hoạt chế độ kết nối.
Bước 3: Trên màn hình của MacBook của bạn, bạn sẽ thấy biểu tượng Airpod xuất hiện. Hãy nhấp vào biểu tượng đó để kết nối Airpod với MacBook của bạn.
Bước 4: Sau khi kết nối thành công, bạn sẽ thấy biểu tượng Airpod trên thanh menu của bạn.
Bước 5: Để xác nhận rằng Airpod đã được kết nối thành công với MacBook của bạn, hãy nhấn vào biểu tượng Airpod trên thanh menu của bạn và kiểm tra xem có phải Airpod đang ở trạng thái kết nối hay không.
Nếu bạn thực hiện các bước trên một cách chính xác, bạn sẽ có thể kết nối Airpod với MacBook của bạn một cách hiệu quả.

Cách kiểm tra xem Airpod đã được kết nối thành công
Kiểm tra xem Airpod đã được kết nối thành công với MacBook là một việc rất quan trọng. Nếu bạn không kiểm tra đúng cách, bạn sẽ không thể sử dụng Airpod với MacBook của mình. Để kiểm tra xem Airpod đã được kết nối thành công với MacBook, bạn cần làm theo các bước sau:
Bước 1: Mở ứng dụng Bluetooth trên MacBook của bạn. Bạn có thể tìm thấy ứng dụng này trong thanh Dock hoặc trong Finder.
Bước 2: Khi ứng dụng Bluetooth được mở, hãy tìm thấy Airpod trong danh sách các thiết bị Bluetooth đang kết nối. Nếu bạn không thấy Airpod trong danh sách, hãy nhấn vào nút “Tìm thiết bị” để tìm kiếm Airpod.
Bước 3: Khi bạn tìm thấy Airpod trong danh sách, hãy chọn nó và nhấn vào nút “Kết nối”.
Bước 4: Sau khi bạn nhấn vào nút “Kết nối”, Airpod sẽ được kết nối với MacBook của bạn. Bạn có thể kiểm tra trạng thái kết nối bằng cách xem trong danh sách các thiết bị Bluetooth. Nếu Airpod được hiển thị trong danh sách và có trạng thái “Đã kết nối”, thì bạn đã kết nối thành công Airpod với MacBook của mình.
Cách sử dụng Airpod trên MacBook
Khi bạn đã kết nối Airpod với MacBook của mình thành công, bạn sẽ có thể sử dụng chúng để nghe nhạc, xem phim hoặc làm việc.
Để bắt đầu, hãy mở ứng dụng “System Preferences” trên MacBook của bạn. Sau đó, chọn “Sound” và bạn sẽ thấy tên của Airpod hiển thị trong danh sách các thiết bị âm thanh. Chọn Airpod và bạn sẽ thấy các tùy chọn để điều chỉnh âm lượng, thiết lập âm thanh và thêm các hiệu ứng âm thanh khác.
Sau khi bạn đã điều chỉnh các tùy chọn âm thanh, bạn có thể bắt đầu sử dụng Airpod. Bạn có thể sử dụng Airpod để nghe nhạc, xem phim hoặc làm việc. Nếu bạn muốn nghe nhạc, hãy mở ứng dụng Âm nhạc trên MacBook của bạn và bắt đầu phát nhạc. Khi bạn đã bật Airpod, âm thanh sẽ được phát ra từ Airpod.
Ngoài ra, bạn cũng có thể sử dụng Airpod để gọi điện. Để làm điều này, hãy mở ứng dụng FaceTime trên MacBook của bạn và bắt đầu cuộc gọi. Khi bạn đã bật Airpod, âm thanh sẽ được phát ra từ Airpod.
Với Airpod, bạn cũng có thể sử dụng các tính năng như Siri, điều khiển âm thanh và điều chỉnh âm lượng. Để sử dụng các tính năng này, bạn cần phải nhấn và giữ nút bên trong Airpod cho đến khi bạn nghe thấy tiếng của Siri. Sau đó, bạn có thể sử dụng các lệnh của Siri để điều khiển âm thanh và điều chỉnh âm lượng.
Vậy là bạn đã biết cách sử dụng Airpod với MacBook sau khi kết nối thành công. Hãy thử sử dụng Airpod để tận hưởng trải nghiệm âm thanh tuyệt vời nhất!

Cách khắc phục lỗi khi kết nối Airpod
Khi bạn không thể kết nối Airpod với MacBook của mình, điều đầu tiên bạn cần làm là kiểm tra xem có phải Airpod của bạn đã được cập nhật phiên bản mới nhất hay không. Nếu không, hãy cập nhật phiên bản mới nhất của Airpod trước khi tiếp tục.
Sau khi cập nhật phiên bản mới nhất của Airpod, bạn cần kiểm tra xem có phải MacBook của mình đã được cập nhật phiên bản mới nhất của macOS hay không.
Kết luận
Cách kết nối Airpod với MacBook có thể được thực hiện một cách đơn giản và hiệu quả. Bạn chỉ cần thực hiện các bước trên để kết nối Airpod với MacBook của mình. Hãy tận dụng ưu điểm của Airpod để tăng cường trải nghiệm âm thanh của bạn.