Lỗi không tải được Zalo là một vấn đề phổ biến gặp phải bởi nhiều người dùng. Nếu bạn cũng đang gặp phải vấn đề này, hãy đọc bài viết này để tìm hiểu các bước để khắc phục. Chúng tôi sẽ hướng dẫn bạn cách xóa bộ nhớ cache, cập nhật phiên bản mới nhất của ứng dụng Zalo, kiểm tra kết nối mạng và nhiều hơn thế nữa.
Lỗi không tải được Zalo
Để sửa Lỗi không tải được zalo, lịch sử cài đặt ứng dụng Zalo trên máy tính, bạn cần thực hiện các bước sau:
Có thể bạn quan tâm:
- Hướng dẫn Tải zalo về máy iPhone nhanh và đơn giản
- Tải zalo về máy tính và cài đặt nhanh chóng, hiệu quả
- Hướng dẫn sử dụng ứng dụng Zalo để giúp bạn kết nối
Bước 1: Mở ứng dụng Cài đặt trên máy tính của bạn.
Bước 2: Tìm kiếm “Zalo” trong danh sách cài đặt và nhấp vào nó.
Bước 3: Nhấp vào nút “Xem lịch sử cài đặt”.
Bước 4: Bạn sẽ thấy một danh sách các phiên bản Zalo đã được cài đặt trên máy tính của bạn.
Bước 5: Nếu bạn muốn xem chi tiết hơn về phiên bản Zalo đã được cài đặt, bạn có thể nhấp vào nút “Chi tiết” bên cạnh từng phiên bản.
Bước 6: Sau khi xem lịch sử cài đặt, bạn có thể nhấp vào nút “Hủy bỏ” để thoát khỏi trang lịch sử cài đặt.
Vậy là bạn đã biết cách xem lịch sử cài đặt ứng dụng Zalo trên máy tính. Hãy thử ngay và chia sẻ kinh nghiệm của bạn với bạn bè của bạn!
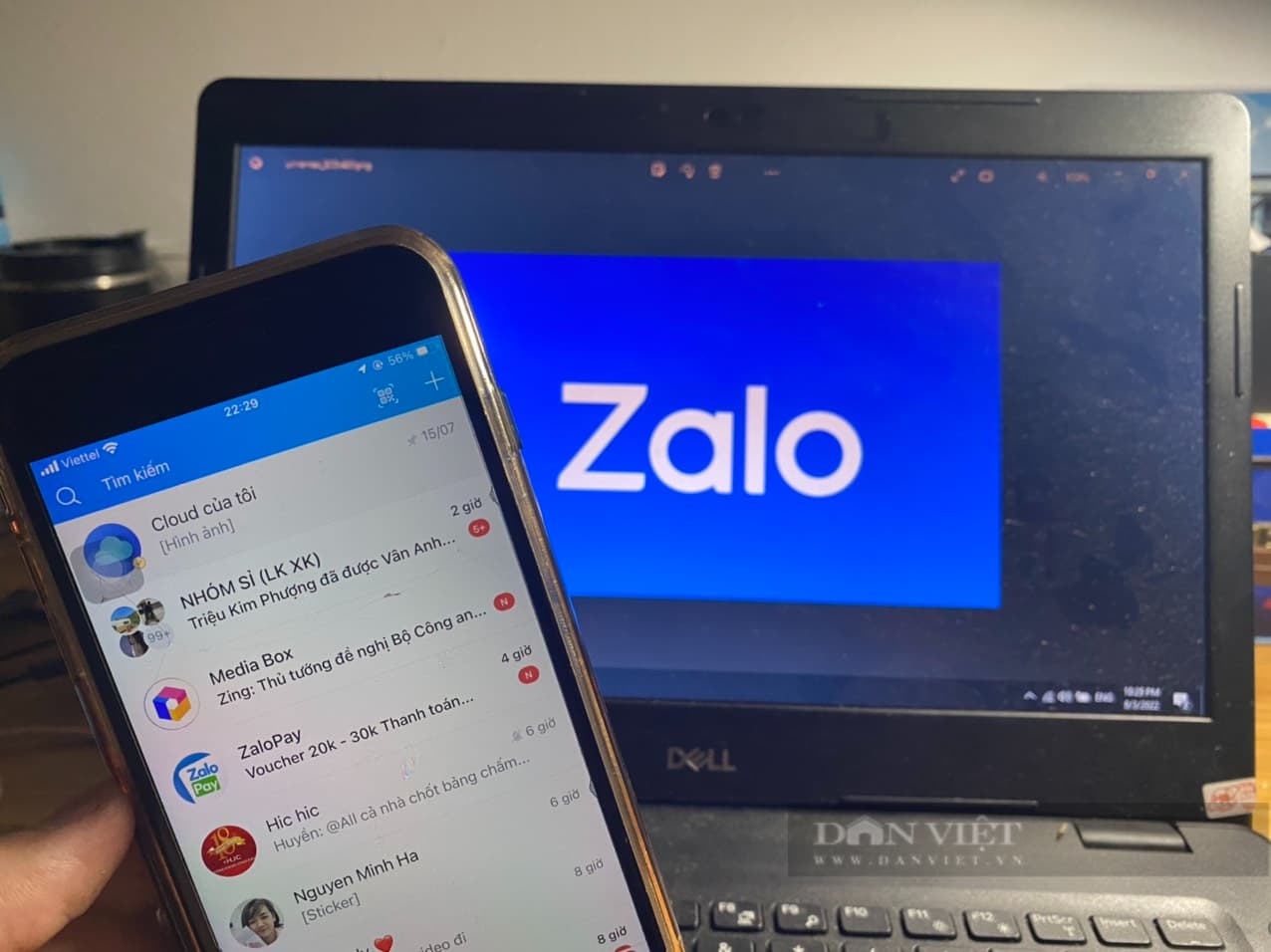
Cách kiểm tra phiên bản Zalo mới nhất và cập nhật nó
Kiểm tra phiên bản Zalo mới nhất và cập nhật nó là một trong những cách tốt nhất để bảo vệ thông tin cá nhân của bạn. Phiên bản mới nhất của Zalo sẽ cung cấp cho bạn nhiều tính năng mới hơn, bao gồm cả các tính năng bảo mật. Để kiểm tra phiên bản Zalo mới nhất và cập nhật nó, bạn cần thực hiện các bước sau:
Bước 1: Mở ứng dụng Zalo trên điện thoại của bạn.
Bước 2: Chọn biểu tượng “Cài đặt” ở góc trên bên phải màn hình.
Bước 3: Chọn “Cập nhật” trong danh sách.
Bước 4: Nếu có phiên bản mới, bạn sẽ thấy thông báo về việc cập nhật.
Bước 5: Chọn “Cập nhật” để cập nhật phiên bản mới nhất của Zalo.
Bước 6: Sau khi cập nhật thành công, bạn sẽ thấy thông báo về việc cập nhật thành công.
Ngoài ra, bạn cũng có thể kiểm tra phiên bản Zalo mới nhất trên Google Play hoặc App Store. Bạn chỉ cần tìm kiếm “Zalo” trên cửa hàng ứng dụng và bạn sẽ thấy phiên bản mới nhất của Zalo. Bạn cũng có thể tải xuống và cài đặt phiên bản mới nhất của Zalo trên cửa hàng ứng dụng.
Cách xóa bộ nhớ cache của Zalo trên máy tính
Xóa bộ nhớ cache của Zalo trên máy tính là một phần quan trọng của việc duy trì tính ổn định và hiệu suất của ứng dụng. Bộ nhớ cache lưu trữ thông tin và dữ liệu của ứng dụng, nhưng khi bộ nhớ cache quá lớn, nó có thể gây ra sự chậm trễ trong việc sử dụng ứng dụng. Vì vậy, bạn nên xóa bộ nhớ cache của Zalo trên máy tính của mình để đảm bảo rằng ứng dụng hoạt động tốt nhất.
Để xóa bộ nhớ cache của Zalo trên máy tính, bạn cần thực hiện các bước sau:
Bước 1: Mở ứng dụng Zalo trên máy tính của bạn.
Bước 2: Từ thanh công cụ, chọn “Cài đặt” và sau đó chọn “Tối ưu hóa”.
Bước 3: Chọn “Xóa bộ nhớ cache” và nhấp vào nút “Xóa”.
Bước 4: Sau khi xóa bộ nhớ cache thành công, bạn sẽ nhận được thông báo thành công.
Ngoài ra, bạn cũng có thể xóa bộ nhớ cache của Zalo bằng cách sử dụng công cụ tối ưu hóa hệ thống của Windows. Để làm điều này, bạn cần mở công cụ tối ưu hóa hệ thống của Windows, chọn “Xóa bộ nhớ cache”
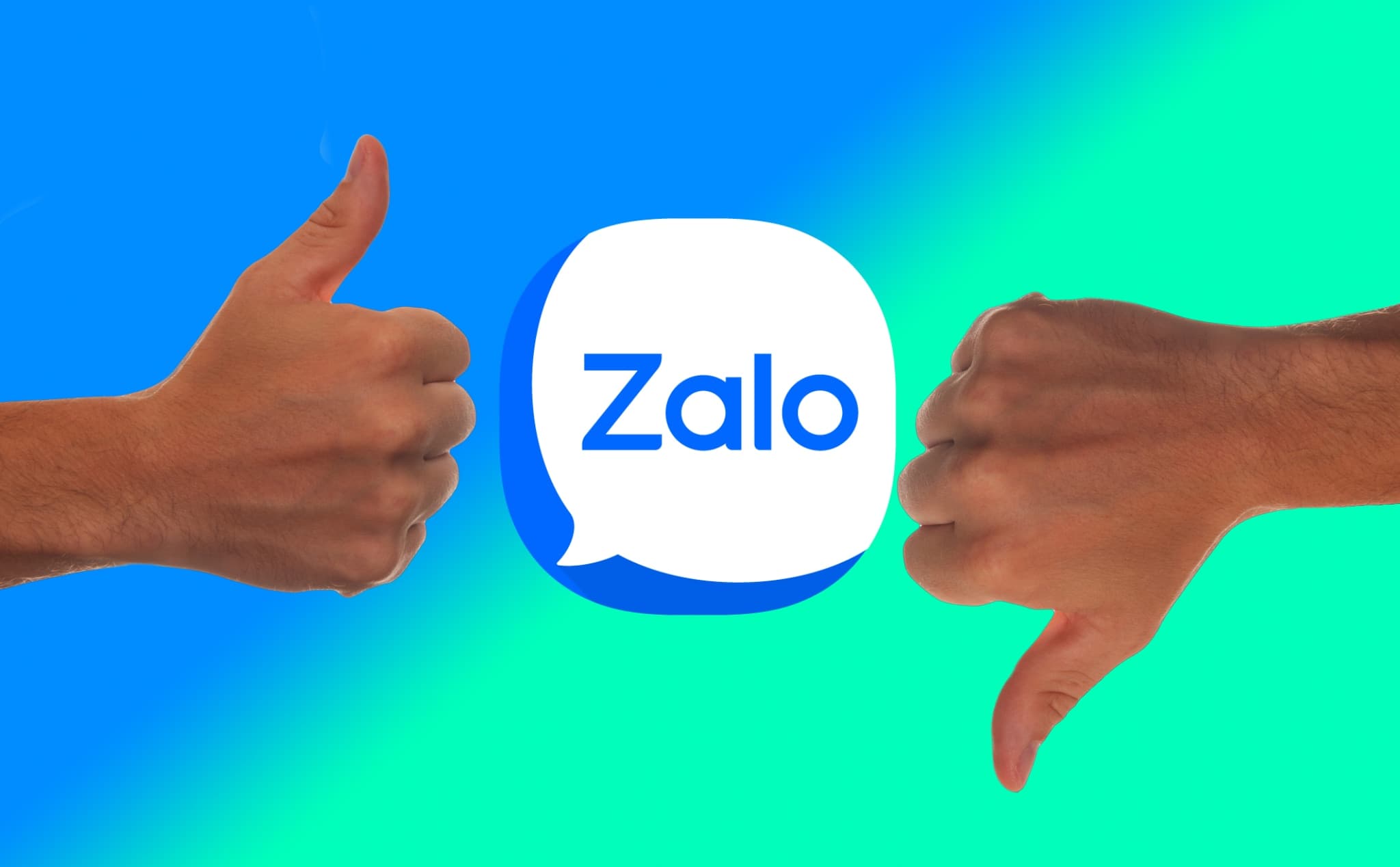
Cách thay đổi cài đặt quyền truy cập của Zalo trên máy tính.
Cài đặt quyền truy cập của Zalo trên máy tính là một phần quan trọng của việc sử dụng ứng dụng này. Nó giúp bạn đảm bảo rằng thông tin cá nhân của bạn sẽ được bảo vệ và không bị xâm nhập bởi bên thứ ba. Để thay đổi cài đặt quyền truy cập của Zalo trên máy tính, bạn cần thực hiện các bước sau:
Bước 1: Mở ứng dụng Zalo trên máy tính của bạn.
Bước 2: Từ giao diện chính của ứng dụng, hãy nhấp vào biểu tượng cài đặt (dấu cờ) ở góc trên bên phải.
Bước 3: Trong cửa sổ cài đặt, hãy nhấp vào tab Quyền truy cập.
Bước 4: Bạn sẽ thấy danh sách các quyền truy cập của Zalo. Hãy chọn quyền truy cập mà bạn muốn thay đổi và nhấp vào nút “Chỉnh sửa” bên cạnh nó.
Bước 5: Bạn sẽ thấy một cửa sổ mới xuất hiện. Hãy chọn quyền truy cập mới mà bạn muốn áp dụng và nhấp vào nút “Lưu”.
Bước 6: Sau khi hoàn tất, bạn sẽ thấy thông báo xác nhận rằng quyền truy cập đã được thay đổi thành công.

Có thể bạn quan tâm:
Cách khắc phục lỗi không tải được Zalo bằng cách sử dụng công cụ chữa lỗi hệ thống.
Công cụ chữa lỗi hệ thống là một công cụ hữu ích để giúp bạn khắc phục lỗi không tải được Zalo. Công cụ này sẽ giúp bạn xác định và sửa lỗi trên hệ thống của bạn, giúp bạn khắc phục lỗi không tải được Zalo.
Để sử dụng công cụ chữa lỗi hệ thống, bạn cần phải tải và cài đặt công cụ này trên máy tính của mình. Sau khi cài đặt, bạn có thể bắt đầu sử dụng công cụ này để khắc phục lỗi không tải được Zalo.
Khi bạn mở công cụ chữa lỗi hệ thống, bạn sẽ thấy một danh sách các lỗi có thể xảy ra trên hệ thống của bạn. Bạn có thể chọn lỗi liên quan đến việc không tải được Zalo và công cụ sẽ tự động khắc phục lỗi này cho bạn.
Sau khi công cụ hoàn thành việc khắc phục lỗi, bạn có thể thử tải lại Zalo và kiểm tra xem có hoạt động bình thường hay không. Nếu vẫn không tải được Zalo, bạn có thể thử sử dụng công cụ chữa lỗi hệ thống để khắc phục lỗi khác trên hệ thống của bạn.
Kết luận
Giải quyết lỗi không tải được Zalo có thể được khắc phục bằng cách thực hiện các bước đã được liệt kê trong bài viết này. Bạn có thể thử cập nhật phiên bản mới nhất của ứng dụng, xóa bộ nhớ cache, hoặc thay đổi cài đặt mạng để giải quyết vấn đề. Nếu bạn vẫn gặp vấn đề, hãy liên hệ với bộ phận hỗ trợ của Zalo để được giúp đỡ.







