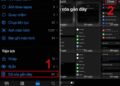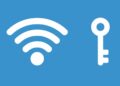Một trong những tình huống khó chịu và gây bức xúc chính là laptop không kết nối được wifi trong lúc cần gấp.Tuy nhiên, đây là lỗi khá phổ biến nên rất nhiều người gặp phải và đã khắc phục thành công, vậy nguyên nhân khiến laptop không kết nối wifi là gì? Cùng chúng tôi đi sâu vào tìm hiểu ngay sau đây.
Điều gì khiến laptop không kết nối được wifi?
Có rất nhiều yếu tố khiến laptop không kết nối được wifi, cũng từ đó mà có rất nhiều cách để sửa chữa và khắc phục một cách nhanh chóng. Dưới đây là một số nguyên nhân dẫn đến laptop không kết nối wifi như:
- Modem wifi nhà bạn có vấn đề hoặc chưa được kết nối nguồn điện.
- Chưa bật chế độ kết nối wifi trên laptop.
- Laptop chưa cài driver mạng wifi, driver đã cũ và cần cập nhật lên phiên bản mới hơn.
- Bị virus “tấn công”, xung đột phần mềm gây nên tình trạng nhiễu wifi.
- Bị chặn bởi tường lửa do quá trình cài đặt chưa tắt.
- Do lỗi từ hệ thống mạng, đứt cáp hoặc trong quá trình sửa chữa.
- Trùng địa chỉ IP khi trong cùng một mạng LAN có quá nhiều máy truy cập.
- Bị chặn bởi phần mềm quét virus.
Công việc của bạn bị gián đoạn khi kết nối mạng bất thành, chỉ cần tìm đúng nguyên nhân khiến laptop không kết nối wifi bạn sẽ tìm được cách khắc phục. Hãy yên tâm vì chúng tôi sẽ hỗ trợ cho bạn cách khắc phục đơn giản và hiệu quả nhất nhé.
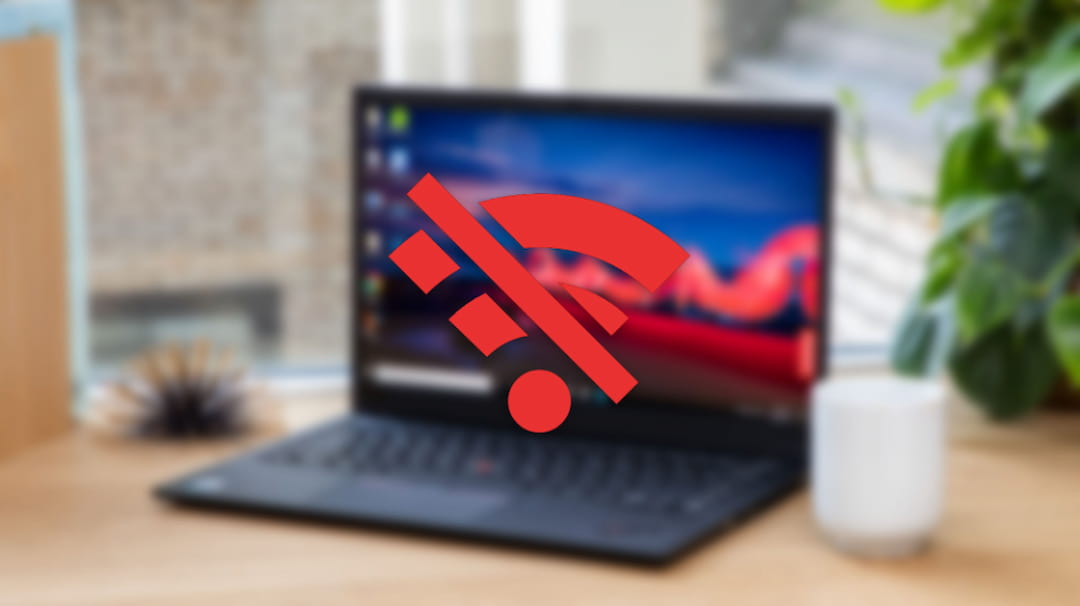
Làm thế nào để khắc phục lỗi laptop không kết nối wifi
Một chiếc laptop xịn sò, có kết nối mạng internet phục vụ cho công việc và nhu cầu bản thân là mong muốn của tất cả mọi người.Nếu chẳng may mắc phải lỗi laptop không kết nối được wifi bạn cũng đừng nóng vội, hãy thử một số cách sau đây:
Khởi động lại máy tính
Chắc chắn đây là cách đầu tiên mà tất cả mọi người sẽ làm khi gặp lỗi laptop không kết nối wifi.Có thể do một số chương trình, một số phần mềm tắt không đúng cách dẫn đến xung đột và kết nối tự động bị ngắt. Do vậy, khởi động lại windows cũng là một trong những điều cần thiết, không chỉ để sửa lỗi mất wifi, đây còn là cách để khắc phục một vài lỗi vụn vặt khác.
Kiểm tra chế độ bật/tắt wifi và một số tính năng phụ trên laptop
Gặp lỗi laptop không kết nối được wifi, hãy kiểm tra lại tính năng tắt/mở wifi trên thiết bị, đảm bảo khi bật máy tính thì chế độ wife cũng đồng thời được mở. Mách bạn cách kiểm tra cực đơn giản bên dưới đây:
- Chọn biểu tượng có dòng chữ “no internet connection” góc phải màn hình laptop để bật wifi.
- Quan sát nút bật/tắt trên laptop của bạn, đa số sẽ là những phím có liên quan đến phím Fn, có thể lúc làm việc hăng say vô tình ấn nhầm khiến laptop không kết nối wifi.
- Đối với các những thiết bị đang chạy win 10, chú ý chế độ máy bay, cũng có thể là sự vô tình, nếu chế độ máy bay được kích hoạt mọt kết nối sẽ tự động ngắt.
Không hẳn sẽ là cách hiệu quả nhất nhưng cũng đừng bỏ lỡ, vì biết đâu những thông tin trên có thể là một phần giúp bạn nhanh chóng tìm ra lỗi laptop không kết nối wifi nhanh hơn.

Cài đặt lại mạng wifi trong control panel
Việc cài cài đặt lại mạng wifi trong control panel là một điều thiết yếu khi sử dụng laptop. Ngoài ra bạn có thể tham khảo thêm cách kiểm tra lại cài đặt mạng trong cửa sổ control panel theo từng cách như sau:
- Mở cửa sổ control panel sau đó chọn network and sharing center tiếp tục bạn chọn change adapter setting và tìm mạng wifi.
- Sau khi đã tìm được cài đặt mạng wifi, nếu biểu tượng có màu xám bạn click chuột phải sau đó chọn Enable để khôi phục lại mạng wifi.
- Bên cạnh đó, nếu biểu tượng wifi có dấu X đỏ hãy thử nhấn chuột phải và chọn disable, đợi khoảng 5s bạn chọn lại chế độ enable.
Control panel là cửa sổ có sẵn trong windows, có thể nói đây là “kho” chứa mọi thay đổi, người dùng có được phép sửa xem và cài đặt hệ thống khi cần thiết. Ở đây bao gồm nhiều tùy chọn như xóa, thêm và đặc biệt cài đặt mạng. Vì vậy đã rất nhiều trường hợp laptop không kết nối wifi áp dụng theo cách trên và thành công 100%.
Xóa và kết nối lại mạng wifi
Nếu laptop không kết nối được wifi và hiện dấu chấm than vàng hoặc xuất hiện dòng “limited” hãy thử áp dụng cách này, thao tác rất đơn giản:
- Bước 1: Chọn biểu tượng wifi góc bên phải trên thanh công cụ (Taskbar) để mở và tìm kiếm tên mạng cũ bạn đang kết nối.
- Bước 2: Nhấn chuột phải vào tên mạng bạn muốn xóa, tiếp theo click chọn mục forget để hoàn thành thao tác (quên hoặc xóa mạng).
- Bước 3: Chọn tên một wifi bạn cần kết nối.
- Bước 4: Cuối cùng bạn kiểm tra lại mạng xem đã hết lỗi chưa.
Cách này khá đơn giản bất cứ ai cũng có thể tự sửa khi laptop không kết nối wifi, nhưng bạn cần lưu ý, phải đảm bảo tên mạng bạn chọn vẫn hoạt động tốt, nếu hiển thị “connected” tức là bạn đã thành công.

Laptop không kết nối được wifi -Hãy thay đổi hoặc làm mới địa IP
Trong nhiều trường hợp, lỗi không kết nối được wifi có thể do bị xung đột địa chỉ IP, thế nên khi gặp sự cố này bạn hãy thực hiện theo các bước sau:
- Bước 1: Gõ lệnh “cmd” trong khung search start menu, tiếp theo nhấp chuột phải vào mục command prompt, tiếp tục chọn mục run as administrator. Với các thiết bị chạy win 10, chỉ cần bấm search command prompt thì nút run as administrator sẽ hiện ra. Cuối cùng bạn nhấn chọn Yes khi màn hình hiện lên thông báo user account control.
- Bước 2: Ở bước này bạn nhập lệnh “ipconfig/release” trên cửa sổ command prompt rồi ấn Enter để loại bỏ địa chỉ IP cũ.
- Bước 3: Tiếp tục gõ lệnh “ipconfig/renew” để nhận IP mới về thiết bị của bạn.
- Bước 4: Kết thúc các bước trên, bạn chỉ cần khởi động lại máy tính để hệ thống cập nhật thay đổi.
Làm mới địa chỉ IP là phương án cần thiết và nên làm khi gặp trường hợp laptop không kết nối wifi, thao tác không quá phức tạp, nhanh gọn mà xác suất khắc phục được lỗi rất cao.
Tắt tính năng tiết kiệm pin khi laptop không kết nối được wifi
Đây là một trong những tính năng khá phổ biến, khi bật chế độ tiết kiệm lượng pin trên laptop sẽ kéo dài hơn vì vậy nhiều người khá ưa chuộng khi lượng công việc dày đặc, nhu cầu sử dụng máy tính cũng tăng vọt lên.
Tuy là một tính năng hữu ích nhưng cái gì cũng thế, đều có mặt trái. Một trong những lý do laptop không kết nối wifi có thể vì điều này, hãy thử áp dụng cách này ngay nhé!
- Bước 1: Nhấn đồng thời phím windows cộng R để mở cửa sổ Run
- Bước 2: Nhập lệnh “ncpa.cpl” rồi click Ok
- Bước 3:Lúc này màn hình sẽ xuất hiện cửa sổ network connection, ở thao tác này chỉ cần nhấp chuột vào wifi đang sử dụng,sau đó bạn ấn chọn properties.
- Bước 4: Trên cửa sổ properties bạn hãy chọn ô client for microsoft networks sau đó bấm nút configure, tiếp tục cửa sổ mới xuất hiện, bạn chọn tab power management bỏ chọn ô allow the computer to run off this driver to save power là được.
- Bước 5: Cuối cùng bạn chỉ cần click Ok đóng wifi properties và kiểm tra kết quả.
Thực tế laptop không kết nối được wifi là lỗi muôn thuở, ít nhất 1 lần bạn sẽ gặp phải nhưng nếu đủ tinh tế, tìm đúng lỗi và chỉ ra được nguyên nhân thì việc khắc phục sẽ là chuyện nhỏ mà thôi, áp dụng ngay cách này để laptop trở lại như bình thường, công việc cũng được tiến hành thuận lợi không còn bị dán đoạn nữa.
Dọn hết dữ liệu cần thiết và cài lại win cho máy tính
Nếu bạn đã thực hiện theo những cách trên mà laptop không kết nối wifi, hãy dọn hết dữ liệu quan trọng vào một ổ và cài lại windows. Khi cài lại win đồng nghĩa với việc thiết lập lại toàn bộ hệ thống, các phần mềm, trình duyệt, nói một cách dễ hiểu nó giống như việc “khôi phục lại cài đặt gốc” nhưng mọi dữ liệu của bạn vẫn được lưu giữ cẩn thận.
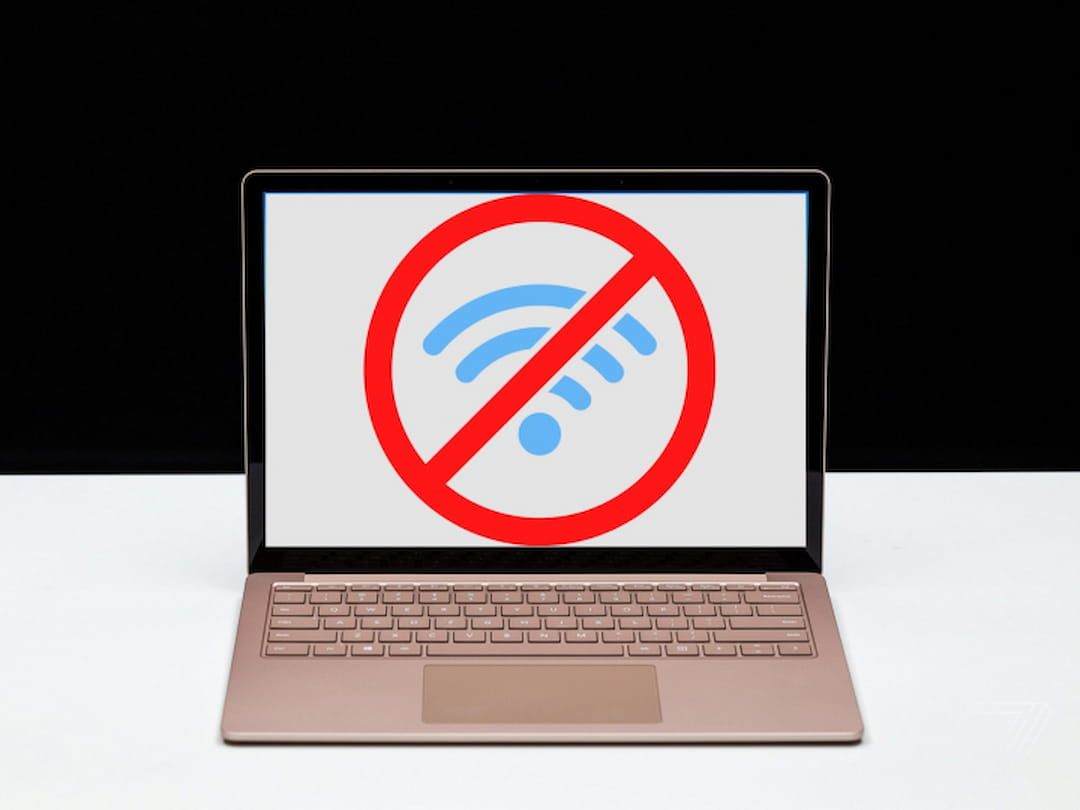
Có thể bạn quan tâm:
- Túi chống sốc laptop – Bảo vệ máy tính một cách an toàn
- Tìm hiểu mạng máy tính là gì và một số thông tin cần biết
Nếu bạn là một người “không chuyên”, đừng nên tự cài đặt hoặc reset lại windows, hãy tìm những tiệm sửa chữa uy tín, thợ có tay nghề lâu năm tránh trường hợp tiền mất tật mang, không những không khắc phục được lỗi laptop không kết nối được wifi mà còn hỏng hóc thêm. Hy vọng những gì chúng tôi cung cấp có thể giúp được bạn, chúc bạn thành công.