Việc thực hiện sao chép các dữ liệu trên máy tính là điều rất quan trọng, giúp cho công việc của bạn diễn ra thuận lợi và nhanh chóng hơn. Thế nhưng không phải ai cũng biết cách sao chép trên máy tính hiệu quả và chuyên nghiệp. Những thông tin dưới đây sẽ rất hữu ích cho dân văn phòng nếu như muốn thao tác trên máy tính nhanh chóng, chuyên nghiệp.
Tại sao nên học cách sao chép trên máy tính?
Với một số người dùng máy tính, thời gian nhanh, chậm của việc sao lại những thông tin và dữ liệu không thực sự quan trọng. Nhưng với những người thường xuyên làm việc trên máy tính, đặc biệt là dân văn phòng, việc thường xuyên làm việc với những dữ liệu lớn sẽ ảnh hưởng đến tốc độ không nhỏ của công việc, sao chép chậm gây mất thời gian.
Hơn nữa, nếu như xảy ra một số sự cố, có thể gây đứt đoạn công việc bạn đang thực hiện dở, điều này càng khiến mọi thứ trở nên lộn xộn hơn. Chính vì thế, bạn cần phải biết cách để giúp tốc độ sao chép tệp nhanh chóng, hỗ trợ công việc thực hiện hiệu quả hơn.
Cách sao chép trên máy tính thông qua phím tắt
Hầu hết mọi người đều rất ưa chuộng sử dụng các phím tắt để giúp làm việc hiệu quả hơn trong hầu hết mọi trường hợp. Cụ thể bạn có thể sử dụng như sau:
Sao chép thông thường
Để có thể thực hiện các thao tác văn bản, dữ liệu thực hiện sao, dán, di chuyển bạn có thể áp dụng những tổ hợp phím tắt thông dụng sau đây:
- Ctrl + X: Thao tác này hỗ trợ người dùng có thể có thể cắt một đoạn dữ liệu bất kỳ. Dữ liệu này sẽ được máy tính hỗ trợ lưu và bộ nhớ tạm, đến khi người dùng thực hiện dán, dữ liệu bạn vừa cắt được giải phóng, vị trí ban đầu của dữ liệu bị xóa hoàn toàn.
- Ctrl + C: Tương tự như khi người dùng đưa ra lệnh Ctrl + X nhưng có một điểm khác biệt là dữ liệu của vị trí ban đầu vẫn được giữ nguyên trạng.
- Ctrl + V: Đây là một tổ hợp phím có vai trò hỗ trợ để người dùng di chuyển dữ liệu từ vùng này qua vùng khác đồng thời tạo nên phiên bản thứ hai của thông tin để dán lên vị trí mới.

Cách sao chép trên máy tính trong trình duyệt
Bên cạnh đó, trong trình duyệt File Explorer, bạn có thể thực hiện bấm đồng thời Ctrl + Shift + N để tạo nên một thư mực mới. Thông qua đó, bạn có thể dễ dàng thực hiện tạo thư mục mới, đồng thời cho những dữ liệu sao chép trước đó vào.
Nhấn Alt + Left/Right để thao tác nhanh đến thư mục bạn vừa lấy dữ liệu hoặc tiếp theo tương ứng. Trường hợp tăng cấp cho hệ thống phân cấp thư mục, bạn nhấp chọn vào Alt + Up, còn Ctrl + A là chọn toàn bộ nội dung thư mục đó, mục đích để sao chép toàn bộ dữ liệu.
Dùng chuột để sao chép dữ liệu
Đây là một trong những cách sao chép trên máy tính phổ biến, cực đơn giản mà bất cứ ai cũng có thể thực hiện được. Bạn có thể áp dụng một số phương pháp để giúp cho quá trình sao chép và dán thông tin nhanh chóng hơn.
Sao chép văn bản
Với sao chép văn bản, bạn có thể di chuyển chuột trên toàn bộ vùng muốn sao chép bằng cách nhấn giữ chuột trái, bôi đen vùng đó. Sau đó nhấn chuột phải để thực hiện các thao tác Cắt, Dán, Copy… Mở tệp văn bản cần Copy rồi thực hiện dán dữ liệu vào đó.
Sao chép thư mục, ảnh
Bạn thực hiện nhấn và giữ phím Ctrl, chọn chuột trái vào các thư mục muốn sao chép nếu như chúng không nằm liền kề, nhấp Shift kích chuột trái vào tệp đầu tiên và cuối cùng nếu như chúng liền kề. Sau đó nhấp kéo thả sang vị trí mới mà không cần đến sử dụng các phím tắt. Từ đó, giúp cho bạn thực hiện các thao tác sao chép tệp dễ dàng hơn.
Sao chép với Win 8 và Win 10
Giao diện của hai phiên bản mới nhất đó là Windows 8 và Windows 10 cho phép người dùng thực hiện các thao tác sao chép nhanh hơn những hệ điều hành cũ từ Windows 7 đổ về trước. Đặc biệt, bạn có thể thực hiện sao chép cùng lúc với nhiều tệp tin, kết hợp dễ dàng các tệp với nhau mà không có nhiều cửa sổ bật lên. Bạn cũng có thể thực hiện các phương thức tạm dừng để ưu tiên hơn cho một quá trình khác.

Cách sao chép trên máy tính với những phần mềm chuyên dụng
Bên cạnh sử dụng những tính năng có sẵn, để tối ưu hóa quy trình sao chép, bạn có thể sử dụng thêm phần mềm.
Cách sao chép trên máy tính với TeraCopy
Đây là phương pháp được xem là tối ưu nhất cho bạn, bạn có thể sử dụng công cụ TeraCopy hoàn toàn miễn phí. Ứng dụng này trang bị nhiều tính năng đặc biệt so với những gì mà máy tính thiết lập sẵn. Với nhiều thuật toán được thiết lập đặc biệt, vừa tăng tốc vừa kiểm tra sao chép tối ưu. Đảm bảo không có chuyện lỗi phông, tất cả định dạng được giữ nguyên.
Bên cạnh đó, phần mềm này còn được tích hợp chung với trình duyệt, giúp cho bất cứ sao chép đều sử dụng TeraCopy hỗ trợ theo mặc định. Đặc biệt, những tệp có vấn đề chúng sẽ bỏ qua nhanh chóng, người dùng có thể xem lại nhanh chóng, thay vì đóng băng tất cả những hoạt động đó. Đây chính là một công cụ vô cùng hữu ích để người dùng có thể thực hiện sao chép tệp tiện lợi hơn.

Phần mềm Robocopy
Bạn có thể sử dụng một công cụ tích hợp hỗ trợ sao chép đơn giản Robocopy, tuy nhiên, ứng dụng này yêu cầu cửa sổ lệnh Command Prompt phục vụ cho các thao tác phức tạp. Mặc dù người dùng không thực sự cần sử dụng đến tất cả những tính năng này nhưng thực chất những tính năng của ứng dụng này sẽ rất hữu ích với người dùng cần phải thực hiện thao tác với các tệp phức tạp.
Việc sao chép những dữ liệu lặp lại nhiều lần, đặc biệt là những phương pháp sao chép nhanh qua mạng đây chính là giải pháp vô cùng hữu ích. Để sử dụng được phần mềm này, yêu cầu người dùng mở Command Prompt hoặc là PowerShell sau đó thực hiện nhập các lệnh.
Nếu như cần thực hiện các thao tác sao chép thực hiện thường xuyên, bạn chỉ cần Click chuột là có thể để hàng loạt lệnh cùng khởi chạy. Với những người dùng không cần thao tác các sao chép quá phức tạp không cần thiết sử dụng ứng dụng này.
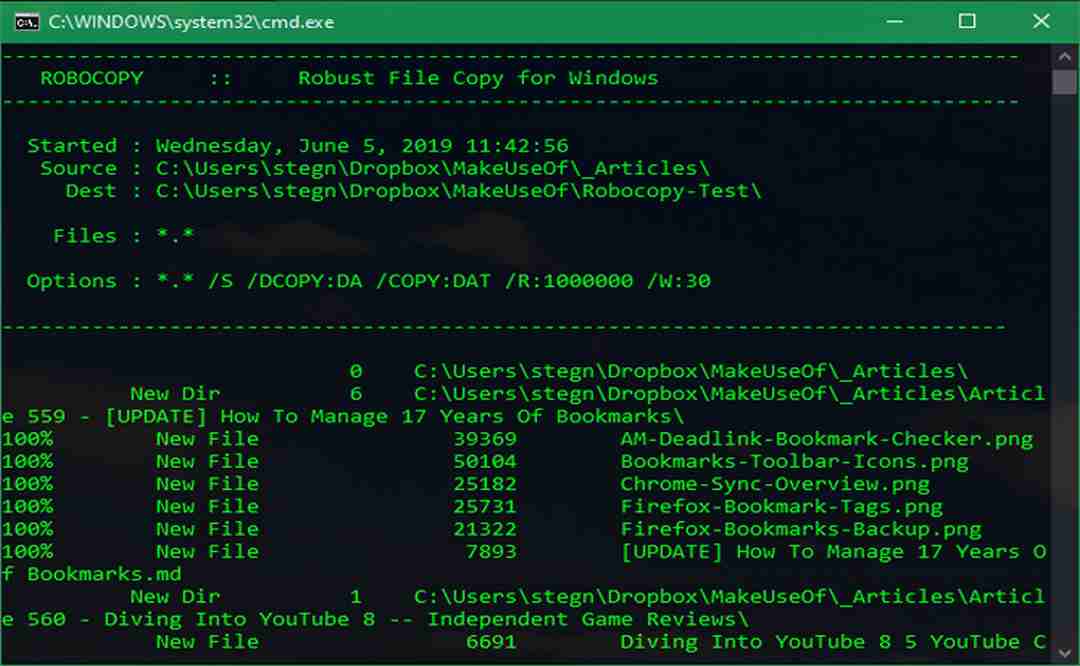
Có thể bạn quan tâm:
- Có mấy loại phần mềm máy tính hiện nay? Phân loại chi tiết
- Tải Zalo về máy điện thoại Samsung cực nhanh và tiện lợi
Tăng tốc độ sao chép trên máy tính với nâng cấp ổ đĩa
Bên cạnh những cách sao chép trên máy tính để giúp thao tác nhanh hơn, bạn cũng cần lưu ý đến ổ cứng của máy. Bởi phần cứng đóng vai trò quan trọng để giúp sao chép dữ liệu nhanh hơn. Theo đó, ổ đĩa HDD có tốc độ khá chậm so với ổ đĩa dạng SSD thể rắn. Vậy nên, việc sao chép, thực hiện các thao tác trên ổ HDD sẽ mất rất nhiều thời gian, thay vào đó bạn nên nâng cấp sang SSD. Từ đó, giúp các thao tác sao chép dữ liệu trở nên nhanh chóng hơn.
Hơn nữa, khi bạn chuyển nâng cấp sang ổ cứng SSD còn tối ưu cho hàng loạt chương trình khởi chạy nhanh chóng, dễ dàng truy xuất được dữ liệu. Với những thao tác sao chép cho thiết bị ngoại vi. nên ưu tiên sử dụng USB 3.0 thay vì USB 2.0 để đạt hiệu quả tốt nhất.
Với những thông tin thú vị trên, bạn đã có cách sao chép trên máy tính cực nhanh chóng, đơn giản và tiện lợi. Từ đó, có nhiều phương pháp để hỗ trợ tối ưu cho công việc của mình. Với những người cần sao dữ liệu phức tạp, bạn nên tải phần mềm hỗ trợ để tránh gặp lỗi.







