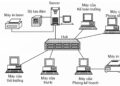Hiện nay nhu cầu sử dụng đa nhiệm của người dân trên điện thoại di động ngày càng mở rộng. Cho nên, các cách chia đôi màn hình iPhone lần lượt ra đời để giải quyết vấn đề đó. Tính năng này giúp không gian màn hình của bạn chứa nhiều ứng dụng cùng lúc cho phép thao tác và xử lý đồng thời tất cả. Hãy cùng chúng tôi khám phá thêm các bước cụ thể hơn để thiết lập tính năng chia màn hình iPhone nhé.
Lợi ích của chia đôi màn hình iPhone
iPhone là một trong những dòng điện thoại thông minh thế hệ mới được ưa chuộng rộng khắp toàn cầu. Bằng các công nghệ tiên tiến được nhà sản xuất trang bị nên chúng có thể thực hiện được nhiều tính năng thuận tiện. Điều này giúp phục vụ tối ưu nhu cầu sử dụng lớn từ phía người dùng. Trong đó Apple rất quan tâm đến công nghệ chia đôi màn hình vô cùng tiện dụng.
Nhờ tính năng này mà mọi người dùng iPhone sẽ có thể cùng lúc chạy song hành cả 2 ứng dụng cùng lúc. Nhờ đó mà hiệu suất sử dụng điện thoại cũng được tăng cao mang lại trải nghiệm thuận tiện và tiết kiệm được lượng lớn thời gian quý báu. Để hiểu hơn về các phương pháp kích hoạt tính năng này của các dòng di động nhà Apple thì bạn đọc hãy tham khảo nội dung bên dưới đây nhé.
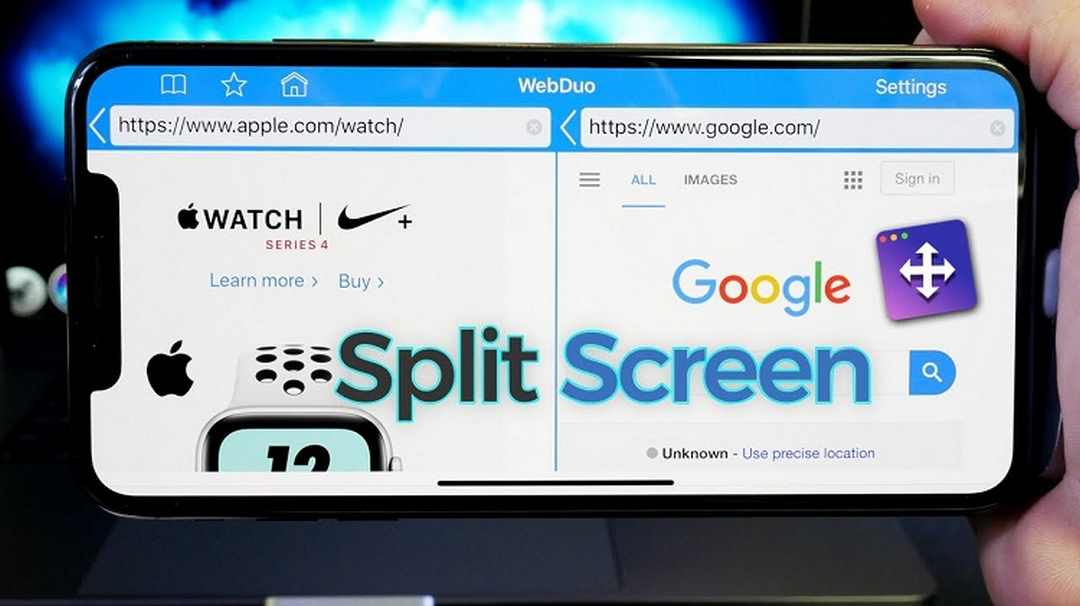
Các cách chia đôi màn hình iPhone thông dụng
Hiện nay trên mạng xã hội của cộng đồng người dùng iPhone đang truyền tai nhau khá nhiều phương thức để chia đôi màn hình điện thoại nhanh chóng. Chúng tôi đã tiến hành tổng hợp và chọn lọc thông tin hướng dẫn thực hiện chi tiết cho các bạn tham khảo:
Sử dụng chức năng Picture-in-Picture của iOS 14
Nếu bạn đang sử dụng các hệ điều hành từ iOS 14 trở đi thì có thể dùng tính năng Picture-in-Picture do Apple cung ứng để tiến hành chia đôi màn hình. Ưu điểm chính là việc bạn không cần phải cài đặt thêm bất cứ phần mềm thứ 3 nào khác từ bên ngoài. Điều này giúp đảm bảo tối ưu nhất thông tin bảo mật, dữ liệu quan trọng có trong điện thoại.
Để thực hiện cách thức chia đôi màn hình cho điện thoại iPhone dùng Picture-in-Picture thì bạn cần thực hiện đầy đủ các nội dung sau đây:
- Bước 1: Truy cập điểm Cài đặt trên điện thoại cá nhân rồi vào Cài đặt chung > Picture-in-Picture (PiP) > bật Bắt đầu PiP tự động.
- Bước 2: Kế đó bạn cần mở lên một ứng dụng có hỗ trợ tính năng chạy song hành cùng lúc với app khác như Safari. Mọi người bật một video bất kỳ dưới chế độ full toàn bộ màn hình.
- Bước 3: Tiếp theo người dùng iPhone tích chọn cho biểu tượng PiP nằm trong thanh công cụ phía góc trái màn hình. Với thao tác này thì khi bạn quay lại giao diện điện thoại chính thì vẫn tiếp tục xem được video với kích thước màn hình nhỏ.
- Bước 4: Lúc này bạn đã có thể mở thêm một ứng dụng khác chạy cùng lúc với video đang phát trên Safari. Vị trí các app người dùng có thể điều khiển tùy theo ý thích cá nhân sao cho việc thao tác được thuận tiện nhất. Nếu bạn muốn phong to thu nhỏ kích cỡ cửa sổ thì lấy 2 ngón tay miết co vào, phóng to trên màn hình.
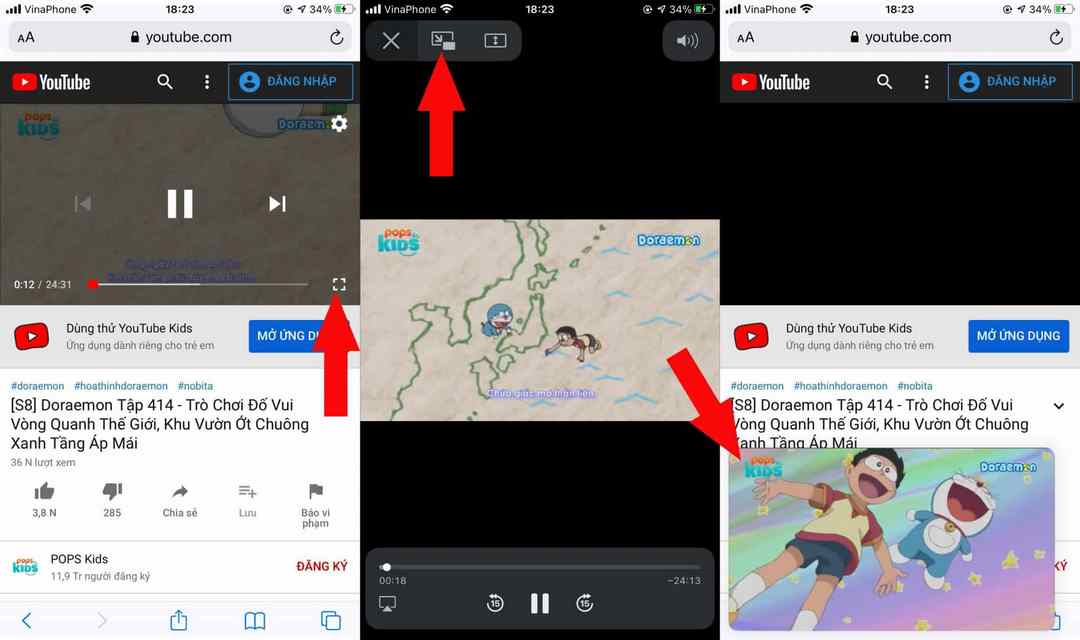
Ứng dụng Splitware – Cách chia đôi màn hình iPhone nhanh gọn
Do tính năng chia đôi màn hình có sẵn chỉ tích hợp trên phiên bản iOS đời cao. Cho nên người dùng hệ điều hành thấp hơn cũng có thể thực hiện thao tác này bằng các phần mềm của bên thứ 3. Trong đó phải kể đến ứng dụng đỉnh cao Splitware với quá trình cài đặt hết sức đơn giản. Cụ thể:
- Bước 1: Đầu tiên tất nhiên là bạn cần phải tải xuống và cài đặt app Splitware cho điện thoại iPhone của mình. Hiện ứng dụng này đã có mặt ở App Stores với kinh phí hoàn toàn free nên mọi người rất dễ tìm thấy.
- Bước 2: Sau khi setup thành công mọi người cho chạy ứng dụng sẽ thấy giao diện chính có chứa đồng hồ và ngày tháng nằm ở góc trên màn hình. Còn list các app có thể chạy song song với nhau trên Splitware sẽ được liệt kê ở phía dưới.
- Bước 3: Tại một ứng dụng riêng biệt thì mọi người tiến hành lựa chọn chia màn hình theo các bộ đôi đã được định trước. Cụ thể như là google và Facebook, Youtube và Facebook,… Trường hợp bạn muốn lựa chọn 2 ứng dụng tùy thích thì cần phải bấm chọn hình chữ S bên tay phải để chỉnh sửa theo ý muốn cá nhân.
- Bước 4: Khi thực hiện thao tác thêm mới thì màn hình sẽ hiển thị 2 cửa sổ trên dưới để bạn kéo, tải vào đó những ứng dụng mong muốn dùng song song.
- Bước 5: Sau khi hoàn tất thì giờ bạn chỉ cần trải nghiệm tính năng tiện lợi mà ứng dụng này đem tới.
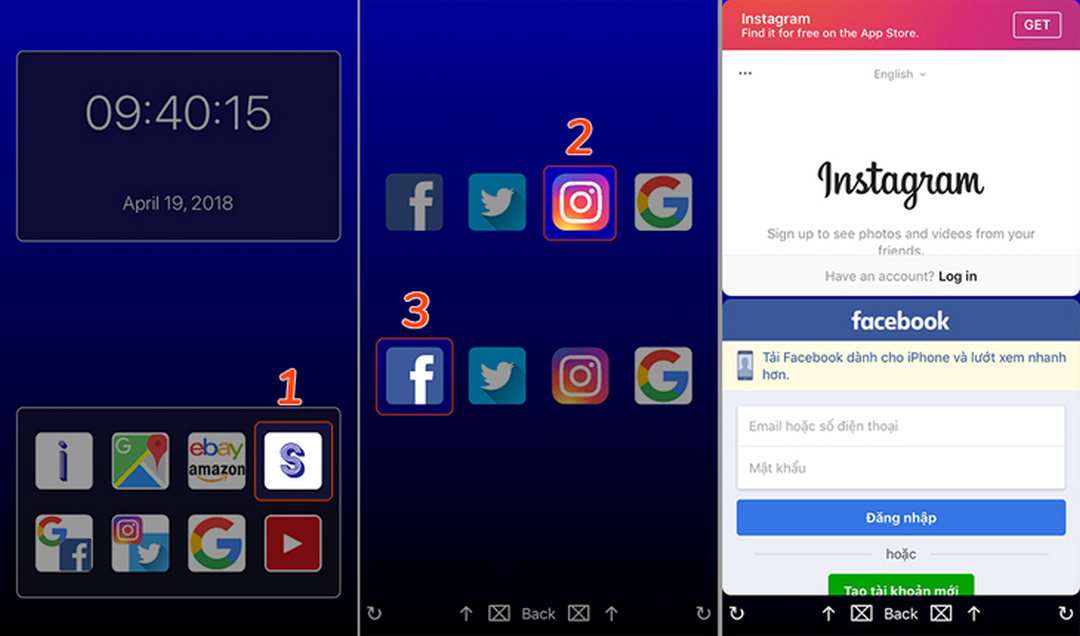
Cách chia màn hình iPhone với Multitasking Split Screen
Tương tự như 2 cách chia màn hình trên thì các thao tác đối với ứng dụng Multitasking Split Screen cũng rất đơn giản, đó là:
- Bước 1: Người dùng vào chợ ứng dụng App Stores để tiến hành tìm kiếm và tải xuống Multitasking Split Screen.
- Bước 2: Ngay sau khi chạy ứng dụng này bạn sẽ thấy màn hình xuất hiện được chia thành 2 phần. Các phần mềm lướt website thông dụng đều được đề xuất gợi ý sẵn giúp người dùng nhanh chóng chọn lựa như Youtube, Google, Instagram,… Với mỗi một phần màn hình được chia ra sẽ tương thích với một điểm truy cập app khác nhau.
- Bước 3: Sau khi lựa chọn ứng dụng muốn dùng sòng hành với nhau thì bạn chỉ cần nhập địa chỉ URL của chúng vào thanh tìm kiếm để truy cập website thông thường như trên các trình duyệt. Khi mọi người muốn mở rộng hay thu nhỏ màn hình thì có thể nhấp vào kéo lên xuống thanh kẻ ngang của mỗi phần cửa sổ.
- Bước 4: Sau khi lựa chọn căn chỉnh xong thì bạn chỉ cần quay lại chế độ chia đôi màn hình của Multitasking Split Screen và nhấn biểu tượng góc dưới bên phải là hoàn thành.
- Bước 5: Trong quá trình sử dụng người dùng muốn thay đổi địa chỉ URL thì nhấn vào biểu tượng dấu “*” màu xanh góc trái màn hình. Danh sách các ứng dụng truy cập được tại Multitasking Split Screen sẽ hiện lên đầy đủ để bạn lựa chọn. Ngoài ra ứng dụng Multitasking Split Screen còn cho phép người dùng đánh dấu các website yêu thích bằng việc tích sao vàng.
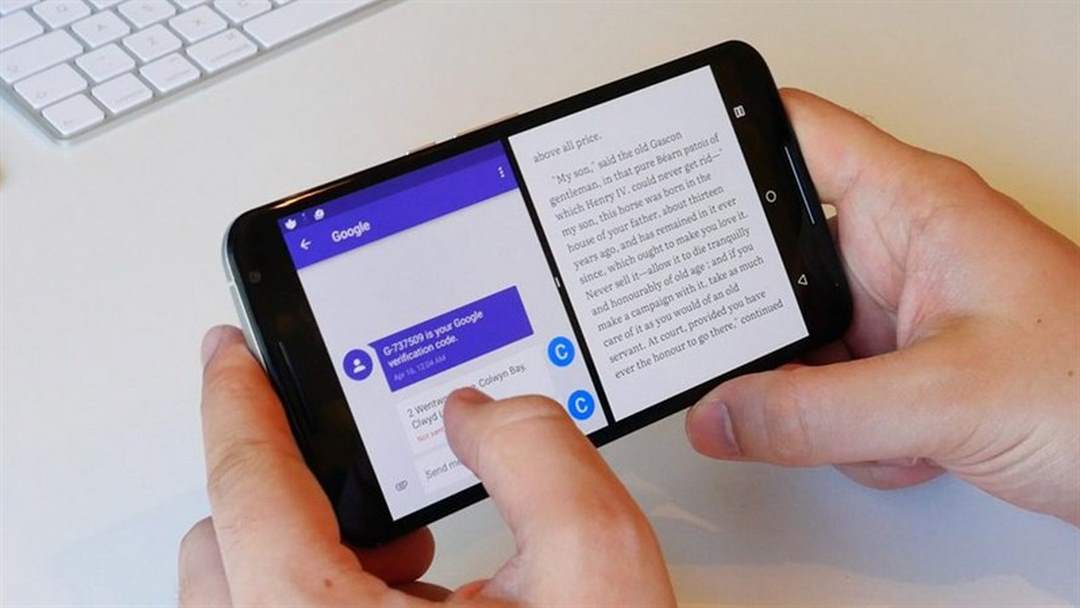
Có thể bạn quan tâm:
- Công thức chỉnh ảnh trên iphone cực kỳ đơn giản, dễ dàng
- Cách chia sẻ wifi trên iPhone đơn giản mất chưa tới 5 giây
Ứng dụng Slide Over hỗ trợ iPhone chia đôi màn hình
Bên cạnh đó, người dùng iPhone còn có thể lựa chọn Slide Over như một cách chia đôi màn hình iPhone nhanh chóng:
- Bước 1: Trước hết bạn cần phải cài đặt ứng dụng này vào trong thiết bị của mình và chạy khởi tạo.
- Bước 2: Để tiến hành các bước phân chia màn hình thì đầu tiên bạn cần mở app thứ 2 mà mình muốn dùng lên. Sau đó mọi người hãy đóng ứng dụng đó lại để chúng xuất hiện trên thanh công cụ của Slide Over phía cuối màn hình.
- Bước 3: Bây giờ sẽ đến lượt bạn mở ứng dụng chính mà bản thân muốn xem ở chế độ full màn hình. Sau khi xong mọi người làm thao tác vuốt từ dưới lên trên để thanh công cụ Slide Over chạy lên. Ứng dụng thứ 2 đã được ghim trước đó đồng thời cũng sẽ xuất hiện.
- Bước 4: Kế tiếp thì người dùng iPhone sẽ nhấn giữ và lôi ứng dụng thứ 2 thả vào app chính đang mở full màn hình. Sau đó bạn muốn đóng mở thanh công cụ của Slide Over thì hãy vuốt sang bên phải.
Lời kết
Như vậy chúng tôi vừa giới thiệu đến bạn đọc 4 cách chia đôi màn hình iPhone thông dụng nhất hiện nay. Đây đều là những phương pháp được đông đảo người dùng trước đã trải nghiệm và cho phản hồi cực kỳ tốt. Cho nên mọi người có thể hoàn toàn yên tâm sử dụng thường xuyên mỗi ngày để công việc và giải trí cá nhân nâng hiệu suất cao hơn nhé.