Bên cạnh dùng việc ghi âm trên điện thoại, nhiều người muốn thực hiện ghi âm trên máy tính để ứng dụng cho công việc, chơi game. Tuy nhiên, không phải bất cứ ai cũng có thể thực hiện việc này một cách nhanh chóng và dễ dàng. Bài viết sau đây sẽ hướng dẫn cách ghi âm trên máy tính cực đơn giản và tiện lợi.
Cách ghi âm trên máy tính không cần sử dụng phần mềm
Hiện nay trên nhiều dòng thiết bị thuộc Windows và MacBook đều được tích hợp sẵn tiện ích để giúp người dùng thực hiện ghi âm một cách dễ dàng. Bạn có thể thực hiện các công việc cài đặt này mà không cần thiết phải bổ sung thêm các ứng dụng khác vào trong máy tính của mình. Bạn có thể thao tác qua các hướng dẫn dưới đây:
Cách ghi âm trên máy tính với hệ điều hành Win 7 và Win 8
Với máy đang sử dụng hệ điều hành Win 7 mời bạn thực hiện theo những hướng dẫn cụ thể:
- Mở thanh công cụ Menu start, tại đây, bạn gõ tìm kiếm từ khóa là “sound recorder”.
- Sau khi mở danh mục trên, bạn nhấp vào Start recording là đã có thể thực hiện công việc của mình rồi.
- Nếu như đã hoàn tất công việc ghi âm, mời bạn nhất vào Stop recording rồi tiến hành đổi tên file theo như ý muốn. Cuối cùng chọn danh mục muốn lưu trữ và nhấn Save để lưu lại file bạn vừa mới ghi âm xong.
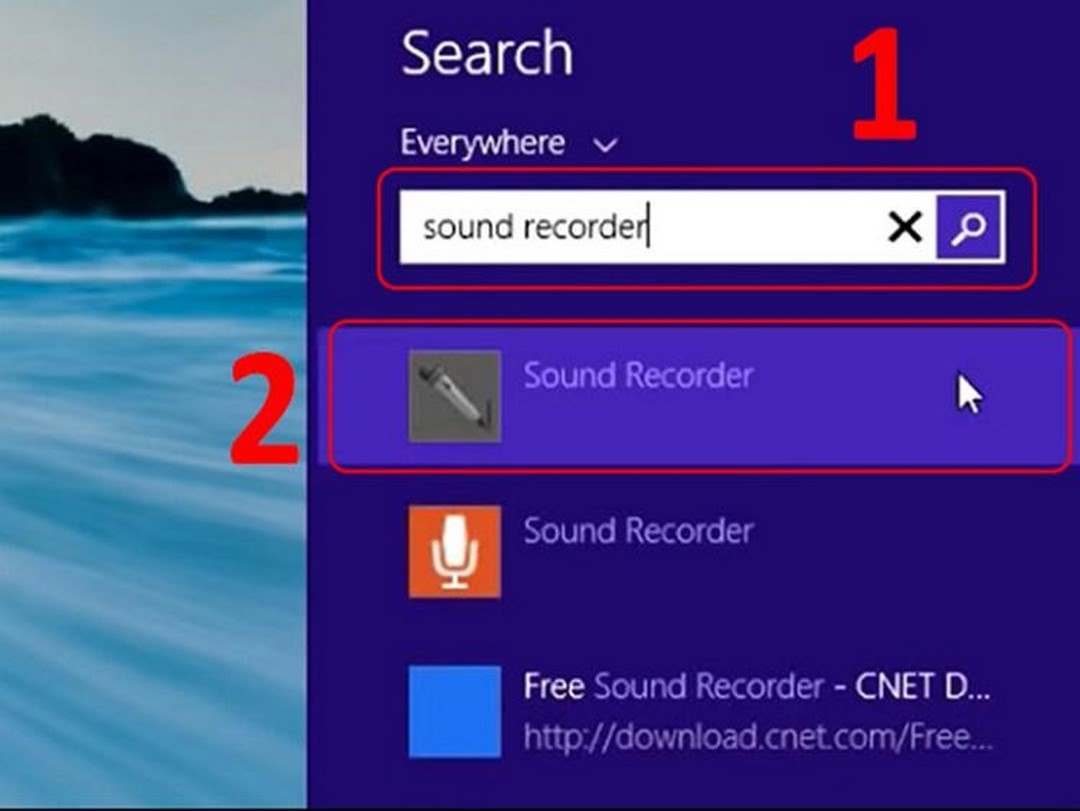
Cách ghi âm trên máy tính Win 10
Với những người đang sử dụng máy tính cài Win 10, bạn có thể thực hiện theo các thao tác dưới đây:
- Nhấp vào biểu tượng tìm kiếm cạnh Windows, sau đó bạn gõ từ khóa “voice recorder” và mở mục này lên.
- Click vào biểu tượng micro để bắt đầu thực hiện ghi âm trên máy tính, và nếu như muốn tạm dừng quá trình ghi âm hãy nhấp vào nút Pause. Tương tự, nếu như bạn muốn đánh dấu bất cứ một đoạn ghi âm nào mà cho là quan trọng hãy nhấp vào ô lá cờ.
- Để hoàn tất quá trình ghi âm, hãy nhấp vào biểu tượng Stop, sau đó nhấn vào danh sách các file đã được đánh dấu sẵn theo thời gian, thời lượng, từ đó bạn có thể nghe lại file vừa hoàn tất.
- Bạn có thể thực hiện các thao tác chỉnh sửa hoặc là chia sẻ với rất nhiều tiện ích có trên công cụ Voice recorder.
Với MacOS
Với những người dùng máy sử dụng hệ điều hành MacOS, cách thức thực hiện vô cùng đơn giản, cụ thể theo những bước dưới đây:
- Đầu tiên bạn tìm đến finder, mở các ứng dụng bằng cách nhấp vào Applications rồi chọn Quicktime player.
- Tiếp đến bạn tìm đến mục File, tại đây Click vào ô New audio recording.
- Để bắt đầu ghi âm, bạn hãy Click vào biểu tượng ghi âm, và sau khi hoàn thành xong nhấn vào Stop để dừng lại.
- Nhấp vào File rồi Save để lưu lại quá trình vừa ghi âm ở phía trên.
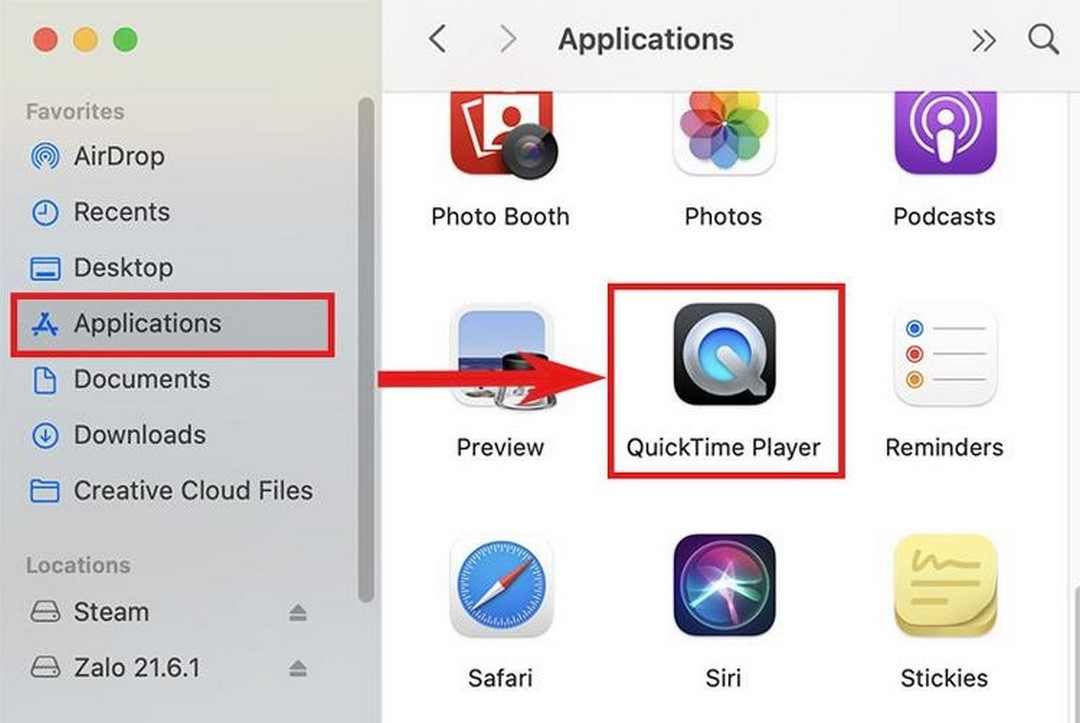
Bật mí top 4 ứng dụng ghi âm chuyên nghiệp hiện nay
Bên cạnh sử dụng tiện ích ghi âm có sẵn được tích hợp trên máy, bạn còn có thể áp dụng cách ghi âm trên máy tính với phần mềm. Một số gợi ý ứng dụng bạn không thể bỏ qua như:
Phần mềm Adobe Audition
Đây là ứng dụng có rất nhiều tính năng hữu ích cho người dùng, với chức năng tuyệt vời như một Studio thu nhỏ, với khả năng thu âm cực dễ dàng. Hơn nữa, sau khi hoàn tất ghi âm, bạn có thể dễ dàng chỉnh sửa, biên tập âm thanh đáp ứng tốt nhất mong đợi của người dùng.
Với những người yêu thích tạo nên những âm thanh thú vị, tạo nên âm thanh chất lượng chuyên nghiệp đừng bỏ qua công cụ hỗ trợ đắc lực này. Bên cạnh việc hỗ trợ ghi âm trực tiếp, xử lý mic, người dùng có thể dễ dàng bổ sung thêm các hiệu ứng và tùy chỉnh tạo bên những file ghi âm độc đáo.
Phần mềm này có rất nhiều tính năng nổi bật điển hình là đa dạng hiệu ứng, chỉnh sửa tần số tiện dụng, chỉnh sửa đa rãnh và đặc biệt là hoàn toàn miễn phí. Tuy nhiên, quá trình cài đặt Adobe Audition cũng khá phức tạp, yêu cầu người dùng đăng ký Cloud Creative.
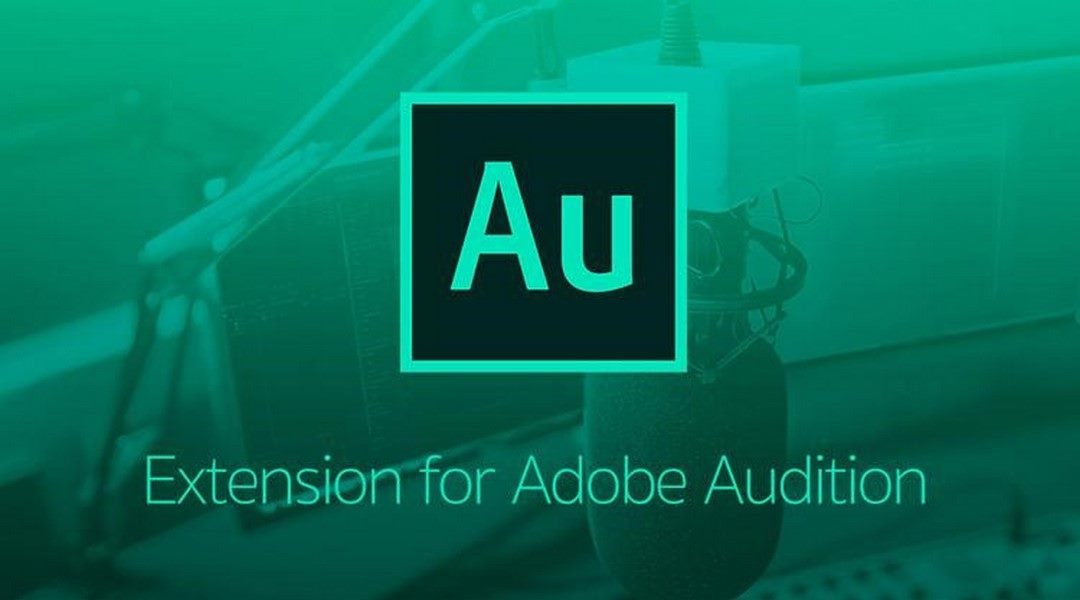
Phần mềm Audacity
Một trong những cách ghi âm trên máy tính với phần mềm chuyên nghiệp bạn có thể chọn Audacity. Đây là phần mềm có hỗ trợ nền tảng tiếng Việt và miễn phí hoàn toàn, có thể nhanh chóng khắc phục được những lỗi ghi âm cơ bản. Với những người mới bắt đầu làm quen với việc thu âm cũng có thể sử dụng phần mềm này vô cùng tiện dụng.
Bên cạnh đó, phần mềm này hỗ trợ đa tính năng, có thể thu âm trực tiếp hoặc là kết hợp với số hóa bản ghi âm từ minidisc, cassette. Với một vào card âm thanh, phần mềm này cũng có thể trực tiếp Audacity cũng có thể trực tiếp thu âm phát trực tiếp. Thanh Device Toolbar hỗ trợ cho phép dễ dàng kiểm oats các thiết bị cào ra, bạn cũng có thể điều chỉnh âm lượng một cách dễ dàng.
Có nhiều tính năng khác nhau như Sound Activated Recording và Time Record và người dùng cũng có thể chỉnh sửa nhiều bản thu âm, ghép chúng với nhau tạo nên bản hoàn thiện. Phần mềm có thể cùng lúc thu âm nhanh chóng, tốc độ cao 192,000 – 384,000 Hz, độ sâu 24 bit trên Windows, thanh lọc âm cực tốt và tạo nên nhiều hiệu ứng đặc biệt.
Phần mềm Free Sound Recorder
Đây là phần mềm hoàn toàn miễn phí, nên người dùng có thể ghi âm tất cả những gì card máy tính phát ra và lưu chúng ở nhiều định dạng khác nhau. Bên cạnh đó, bạn cũng có thể ghi âm trực tiếp từ mic hoặc là các thiết bị ngoại vi khác nhau. Cách ghi âm trên máy tính qua ứng dụng này có giao diện vô cùng đơn giản, nên rất dễ sử dụng, có thể biên tập âm thanh nhưng chỉ hỗ trợ 3 định dạng lưu file.
Audio Recorder Pro
Audio Recorder Pro cũng là một trong những phần mềm được đánh giá là có thể ghi âm trên máy tính vô cùng tiện dụng. Thông qua phần mềm này, bạn dễ dàng sở hữu cho mình những bản ghi âm vô cùng chuyên nghiệp và đạt chất lượng như mong muốn. Đây là lựa chọn tuyệt vời giúp cho bạn ghi âm lại giọng hát, giọng đọc của chính mình. Tính năng chính:
Cách ghi âm trên máy tính bằng phần mềm này dễ sử dụng
Bên cạnh đó, phần mềm này hỗ trợ nhiều tùy chỉnh điển hình như thời gian ghi âm, chỉnh kích thước file… nhờ vậy mà quá trình sử dụng và quản lý file trở nên thuận tiện hơn. Bên cạnh đó, bạn có thể thay đổi rất nhiều thông số khác để có được chất lượng file ghi âm hoàn hảo nhất.
Nhiều định dạng
Đặc biệt, ứng dụng này còn hỗ trợ nhiều định dạng khác nhau như WAV, OGG, MP3 và xuất file dễ dàng và kiểm tra kết quả. Người dùng có thể tăng âm lượng ghi âm, đồng thời thực hiện các phím tắt điều khiển ghi âm và thực hiện thiết lập lịch trình. Bên cạnh đó, ứng dụng phát hiện nhanh chóng sự lặng im trong suốt quá trình ghi âm, tự động tạm dừng ở thời điểm thích hợp rồi bắt đầu bản ghi mới, hoặc theo cài đặt chung của người dùng.

Có thể bạn quan tâm:
- Cách quay màn hình máy tính win 7 cực đơn giản, tiện lợi
- Cách sao chép trên máy tính – Bật mí tips cực đơn giản
Tự động phát hiện im lặng
Phần mềm này còn có khả năng dễ dàng tìm thấy được sự im lặng trong quá trình bạn thực hiện bản ghi. Khi thấy không có âm thanh, ứng dụng này sẽ tạm dừng quá trình này hoặc có thể bắt đầu một bản ghi âm mới,…theo tùy chỉnh người dùng.Với giọng nói của mình, bạn có thể dễ dàng tự động kích hoạt tính năng của Audio Recorder Pro. Tuy nhiên giao diện của phần mềm này không được đánh giá cao, bạn cần trả phí để dùng đủ tính năng.
Với những thông tin chi tiết trên đây, bạn có thể thực hiện cách ghi âm trên máy tính một cách dễ dàng. Bạn hoàn toàn có thể sử dụng tiện ích được trang bị sẵn hoặc cài đặt thêm phần mềm để có thêm nhiều tính năng tùy chỉnh mong muốn.








