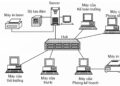Bạn đang sử dụng máy tính Windows 10 và có nhu cầu quay màn hình lại để lưu giữ thông tin cho công việc, làm một clip hướng dẫn sử dụng phần mềm hay đơn giản là ghi lại những khoảnh khắc trên máy tính… Hãy đọc ngay bài viết dưới đây để biết cách quay màn hình máy tính windows 10 hiệu quả và nhanh chóng nhất nhé.
Cách quay màn hình máy tính Win 10 bằng Xbox Game Bar
Xbox Game Bar là một ứng dụng cực kỳ tiện lợi trong quá trình ghi lại ứng khoảnh khắc cực kỳ nhanh chóng trong quá trình chơi game trên hệ điều hành Win 10. Để quay màn hình bằng ứng dụng Xbox Game Bar, bạn cần thực hiện các bước sau đây:
- Bước 1: Đầu tiên bạn truy cập vào thanh Xbox Game Bar của Win 10 bằng cách tìm kiếm trong phần setting từ khóa Game Bar. Lúc này ứng dụng sẽ được kích hoạt với dòng lệnh “Do you want to open Game Bar”, bạn click chọn “Yes this is a game” để chương trình tiến hành ghi màn hình máy tính.
- Bước 2: Để ghi màn hình lúc này bạn tiến hành nhấn vào “Ghi lại” để bắt đầu quay lại màn hình cùng với âm thanh và hình ảnh trên máy. Ngoài ra nếu bạn có thiết bị điều khiển được Xbox Game Bar, hãy click vào Xbox để tiến hành quay lại màn hình.
- Bước 3: Nếu bạn muốn dừng lại và không ghi màn hình nữa, hãy click vào Stop để video tiến hành được lưu vào ổ đỉa đã chọn. Bạn có thể chỉnh, cắt ghép hay cho thêm nhạc vào video theo tùy chỉnh.
Xbox Game Bar được thiết kế chủ yếu để thực hiện tính năng ghi màn hình của các trò chơi đang chạy trên hệ điều hành Windows 10. Ứng dụng cũng có thể hỗ trợ bạn quy trong một số hoạt động khác của máy. Tuy nhiên Xbox Game Bar chỉ hỗ trợ trên một vài ứng dụng nhất định và không quay được chương trình của các tệp hay toàn bộ màn hình.

Cách quay màn hình máy tính Win 10 bằng OBS Broadcaster
OBS Broadcaster là một ứng dụng chuyên dùng để ghi hình màn hình máy tính của hệ điều hành Windows 10. Đây là ứng dụng rất phổ biến với khả năng ghi lại cực kỳ sắc nét với trình âm thanh sống động và cực kỳ ấn tượng. Để quay màn hình bằng OBS Broadcaster, bạn cần thực hiện các bước sau:
- Bước 1: Đầu tiên bạn tải ứng dụng OBS Broadcaster được chạy trên ứng dụng Windows 10 về máy. Khi đã tải về xong, bạn kích hoạt ứng dụng để di chuyển vào màn hình chính.
- Bước 2: Góc dưới bên phải ứng dụng có nút cài đặt và click vào để điều chỉnh ghi âm. Lúc này hình ảnh, âm thanh, ánh sáng, đầu ra… tùy thuộc vào nhu cầu mỗi người mà sẽ được điều chỉnh sao cho thích hợp.
- Bước 3: Tiếp theo để xác nhận được nguồn ghi màn hình, trên màn hình chính ứng dụng có dấu “+” và chọn chụp màn hình. Lúc này ứng dụng đã ghi nhận yêu cầu quay màn hình của bạn trên hệ điều hành Win 10.
- Bước 4: Xác nhận vào nút “ Bắt đầu thu” để tiến hành ghi lại toàn bộ diễn biến trên màn hình của máy. Khi kết thúc video hãy nhấn vào nút dừng lại đoạn video được lưu vào ổ đỉa C của máy.
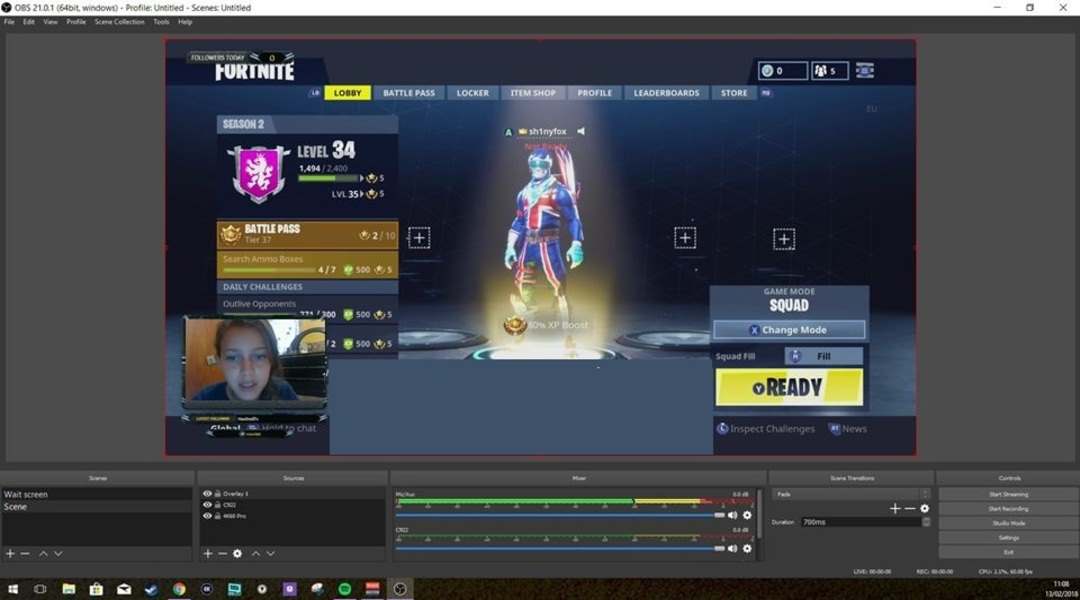
Cách quay màn hình máy tính Win 10 đạt chất lượng tốt nhất
Nếu không sử dụng ứng dụng để quay màn hình máy tính, bạn có thể sử dụng trình quay màn hình máy windows 10 để tiến hành ghi màn hình. Bạn có thể áp dụng cách quay trên cho máy tính bàn và Mac khi chạy trên hệ điều hành Windows 10, windows 8, windows 7 và windows XP. Để thực hiện quay lại màn hình, bạn tiến hành thực hiện theo các bước sau đây:
- Bước 1: Đầu tiên tải ứng dụng “Trình ghi màn hình windows 10” về máy tính, ứng dụng sẽ đưa ra cho bạn hai sự lựa chọn là tải về cho win hay cho mac. Nếu đang quay màn hình cho Win 10, hãy click chọn phiên bản cài cho Windows.
- Bước 2: Mở ứng dụng vừa tải về máy và click chọn trình quay màn hình. Máy ghi hình có khả năng ghi tất cả những hình ảnh và âm thành sắc nét trong quá trình chạy.
- Bước 3: Ứng dụng được thiết kế cực kỳ dễ dàng sử dụng và các điện tích cực kỳ dễ hiểu. Sau khi quay video màn hình xong, bạn có thể chỉnh sửa ngay trên ứng dụng mà không cần phải tải các thiết bị khác về máy. Ngoài ra trước khi quay có thể điều chỉnh âm thanh, ánh sáng, hình ảnh sao cho phù hợp với nhu cầu của bạn nhất có thể.
- Bước 4: Khi thực hiện ghi hình và kết thúc, sẽ có các nút rõ ràng để bạn có thể tùy chỉnh sao cho phù hợp với nhu cầu sử dụng nhất. Sau khi quay xong sẽ lưu với một mức dung lượng cực kỳ tiết kiệm những vẫn chất lượng.
Lưu ý: Ứng dụng khi lưu sẽ được định dạng riêng ở bên trong MP4 nên bạn muốn thay đổi đuôi nguồn thì cần cài đặt lại. Vào phần cài đặt chọn nguồn MOV, AVI hay FLV tùy chỉnh sao cho phù hợp với nhu cầu nhất.
Cách quay màn hình máy tính Win 10 bằng phần mềm FlashBack Express
Phần mềm FlashBack Express khá phổ biến và được nhiều người lựa chọn vì hoàn toàn miễn phí. Với một mức dụng lương không quá lớn nên có thể dụng trên những thiết bị có hệ điều hành windows, Macbook. Phần mềm có hai phiên bản trên thị trường là miễn phí cho người dùng và trả phí, khi trả phí sẽ có nhiều tiện ích trong điều chỉnh video và làm cho video chất lượng hơn.
Tuy nhiên ở phiên bản miễn phí bạn vẫn được trải nghiệm trải nghiệm những cảnh quay mượt mà của máy cùng với đó là chất lượng về hình ảnh và âm thanh. Ứng dụng cũng hỗ trợ cho cho quá trình quay và ghi lại các hình ảnh của Webcam trong quá trình sử dụng.
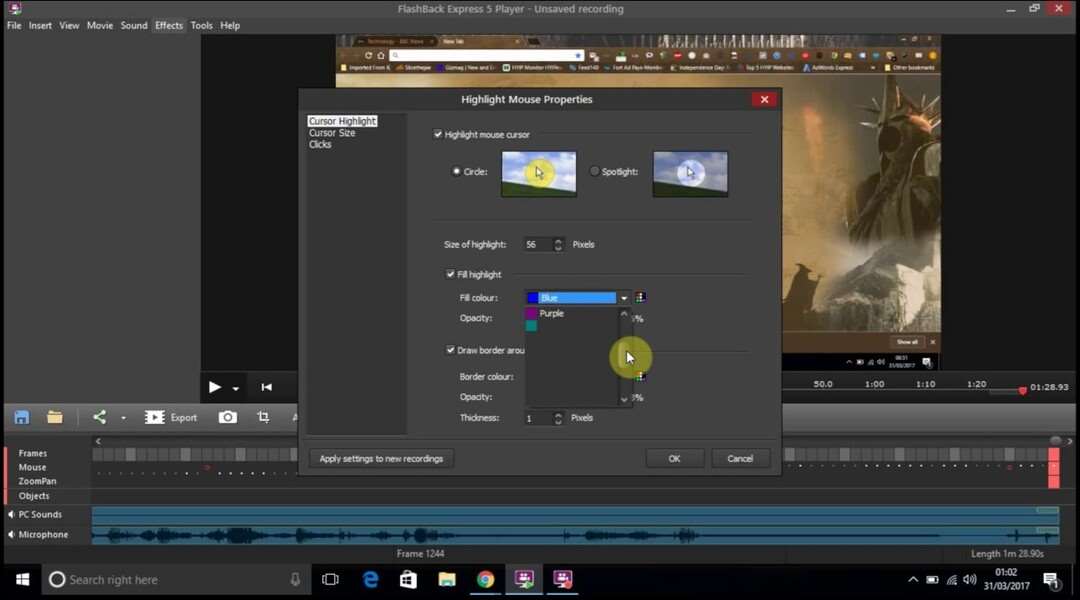
Ứng dụng được thiết kế cực kỳ dễ dàng sử dụng với bố cục có hình ảnh mô tả đầy đủ các tính năng nếu như bạn không biết dịch sang tiếng anh. Với những thước phim đơn giản, ứng dụng cũng hỗ trợ người dùng các tính năng chỉnh sửa cơ bản để có thể chia sẻ video cho bạn bè.
Cách quay màn hình máy tính Win 10 bằng phần mềm Apowersoft
Ứng dụng Apowersoft là một phần mềm quay màn hình trực tiếp trên các thiết bị máy vi tính hoàn toàn miễn phí đối với người dùng. ứng dụng hỗ trợ người dùng về khả năng quay màn hình toàn bộ hoặc quây một góc của màn hình theo yêu cầu. Khi sử dụng ứng dụng, bạn có thể quay trên các nền tảng như livestream, live game hay video call, skype… Ngoài tính năng quay màn hình thì Apowersoft cũng hỗ trợ việc ghi âm và thanh bằng microphone cực kỳ rõ và sắc nét.
Bố cục ứng dụng được sắp xếp cực kỳ hợp lý và thuận tiện cho quá trình sử dụng. Sau khi quay video xong, bạn có thể lưu video với nhiều góc khác nhau như MP4, WMV hay AVI…tùy thuộc vào nhu cầu sử dụng của người dùng. Những chiếc video sẽ rất dễ dàng để chia sẻ cho bạn bè trên mạng xã hội thông qua việc gửi trực tiếp hay qua Google Drive.
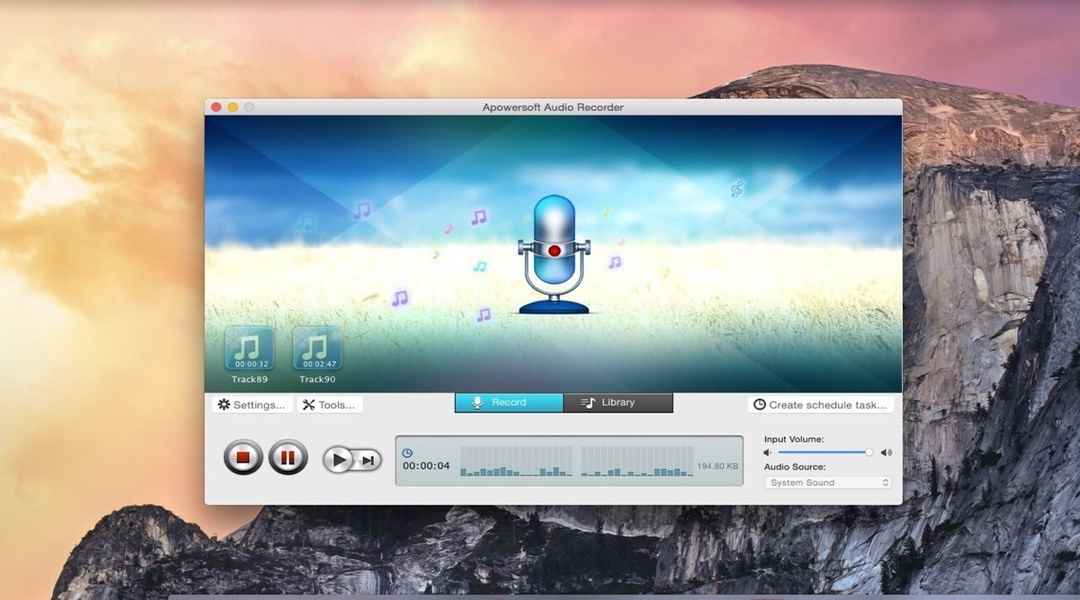
Có thể bạn quan tâm:
- Cách khắc phục đang sử dụng máy tính bị mất nguồn điện
- Top 3 cách cắt video trên máy tính không cần tải phần mềm
Cách quay màn hình máy tính Win 10 bằng phần mềm Bandicam
Ứng dụng Bandicam với các thông số kỹ thuật cực kỳ nhẹ nhàng trong quá trình cài đặt ứng dụng về máy. Ứng dụng hỗ trợ bạn có thể quay lại các đoạn video tại các vị trí màn hình mong muốn với chất lượng hình ảnh rất cao và chất lượng. Ưu điểm lớn nhất của ứng dụng đó chính là tính năng vừa quay màn hình vừa audio ở mức toàn màn hình. Khi quay xong có thể dễ dàng edit video cực kỳ dễ dàng và chất lượng với các hiệu ứng hỗ trợ.
Bài viết trên đã chia sẻ đến quý bạn đọc cách quay màn hình máy tính Win 10 cực kỳ hiệu quả với 6 ứng dụng phổ biến nhất. Hy vọng những thông tin trên đã giúp quý bạn đọc tìm được ứng dụng phù hợp với chiếc máy tính windows 10 của mình nhé.