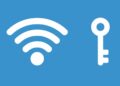Hiện nay, bạn có thể dễ dàng tìm thấy những video game sắc nét, các hướng dẫn sử dụng thao tác trên máy tính dễ dàng vô cùng sắc nét. Tất nhiên, để tạo dựng được những video chân thực, nhìn rõ từng khung hình người ta sử dụng phương pháp quay màn hình máy tính. Sau đây là hướng dẫn cách quay màn hình máy tính win 7 cực đơn giản để bạn thực hiện.
Cách quay màn hình máy tính win 7 không cần phần mềm
Người dùng có thể dễ dàng thực hiện việc quay lại màn hình thông qua những cài đặt đã được thiết lập sẵn, không cần thiết phải sử dụng bất cứ ứng dụng nào. Để thực hiện việc ghi lại màn hình trên Win7, bạn thao tác theo các bước:
- Nhấn vào mục Start, tại biểu tượng kính lúp , bạn gõ và thực hiện tìm kiếm từ khóa “Problem steps recorder” để bắt đầu mở ứng dụng ghi lại màn hình.
- Tại đây, giao diện bao gồm nhiều danh mục khác nhau, cụ thể như phần Start Record có chức năng để hỗ trợ người dùng bắt đầu quá trình thực hiện để quay lại màn hình. Nếu như muốn thực hiện chèn thêm nhiều nội dung hay vào video bạn chèn thêm Add Comment. Dừng video muốn ghi lại bằng cách Click vào mục Start Record.
- Sau khi thực hiện các thao tác cần thiết để quay video, bạn nhấn Save giúp lưu lại bản ghi đó. Có nhiều tùy chọn khác nhau, thư mục khác nhau để lưu lại. Video sau khi quay tự động lưu về dạng mặc định là ZIP, vậy nên để xem lại, bạn cần tiến hành giải nén nhé.
Tuy nhiên, hình thức ghi lại màn hình không có quá nhiều tính năng để tùy chỉnh và xuất định dạng video. Đế có thể dễ dàng thao tác hơn, bạn nên tải phần mềm.

Cách quay màn hình máy tính win 7 thông qua ứng dụng
Bên cạnh sử dụng tiện ích được trang bị sẵn trên máy, bạn có thể dùng các ứng dụng hỗ trợ, cụ thể
Phần mềm OBS Studio
OBS Studio là ứng dụng được đánh giá cao, có giao diện thân thiện nên ai cũng có thể sử dụng. Đây là ứng dụng cho phép người dùng ghi lại các video với nhiều định dạng khác nhau, hoàn toàn không mất phí tạo nên những video chất lượng. Cụ thể cách quay màn hình máy tính win 7 với OBS Studio như sau:
- Tải phần mềm, mở ứng dụng OBS Studio lên, với giao diện khác nhau để bạn quản lý màn hình, nguồn quay màn hình , âm thanh… Cần mất chút thời gian để làm quen với giao diện mới này.
- Tạo video mới bằng các nhấp vào Bảng nguồn quay, rồi tìm đến biểu tượng dấu “+” để mở ra các nguồn quay.
- Tiếp đến bạn chọn mục Display Capture rồi nhấp vào Create New. Để xem trước màn hình của nguồn vừa chọn nhấp vào Make source visible, chọn Capture Cursor nếu như bạn muốn lưu lại sự di chuyển của trỏ chuột trên video.
- Để thiết lập âm thanh trên video của bạn, chọn Properties, phần mềm cũng sẽ mặc định theo những thiết lập có sẵn trên Window nếu như bạn không muốn thay đổi.
- Bạn có thể tùy chỉnh thư mục lưu video hoặc là định dạng của video bạn quay thông qua Settings. Nhấn vào Start Recording để bắt đầu quá trình ghi hình màn hình máy tính, và dừng lại với Stop Recording.
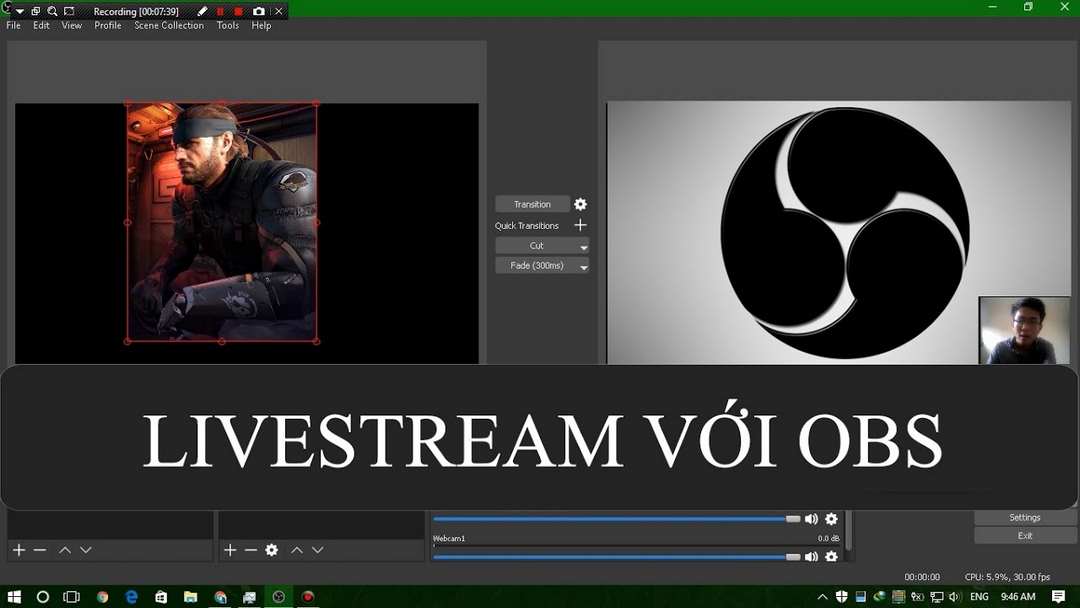
Cách quay màn hình máy tính Win 7 với FlashBack Express
FlashBack Express được đánh giá có nhiều tính năng hoàn hảo, chất lượng tốt để bạn có thể ghi lại màn hình dễ dàng hơn. Bạn thực hiện theo các bước sau để ghi lại màn hình:
- Tải, cài đặt rồi mở phần mềm lên, sau đó tìm đến mục Record Your Screen, từ menu trỏ xuống có nhiều chế độ khác nhau để ghi lại màn hình. Ví dụ như quay ở cửa sổ hiện tại bạn chọn vào Windows, chỉ vùng duy nhất chọn Region còn tất cả màn hình bạn chọn Full Screen.
- Người dùng có thể tùy chỉnh lưu lại âm thanh từ Webcam, hoặc cài đặt thêm Tools rồi Options, sau đó chọn Hotkeys để giúp hỗ trợ thao tác nhanh.
- Để lưu file, bạn cần cài đặt nơi lưu cũng như tùy chỉnh định dạng trước, đặt tên .fbr để lưu lại file.
- Bắt đầu quay video bạn nhấp vào mục Record, tạm dừng bấm vào Pause, sau khi kết thúc ghi âm bạn chọn ô Stop.
- Có nhiều lựa chọn sau khi kết thúc ghi màn hình như Lưu lại, Hủy bỏ, Xem trước, Xuất video, Chia sẻ…
Debut Video Capture
Debut Video Capture là công cụ được đánh giá cao, có thể hỗ trợ ghi lại màn hình nhanh chóng, đồng thời ghi lại từ nhiều thiết bị bên ngoài. Cách quay màn hình win7 cụ thể theo các bước dưới đây:
- Tải ứng dụng, cài đặt, kiểm tra các thiết bị ghi hình có thể đang kết nối với bạn, nếu như bạn không muốn kết nối bấm vào nút No.
- Để quay từ thiết bị ghi hình, hay webcam trên máy tính, bạn nhấn vào mục Device, còn để bắt đầu ghi hình nhấp vào mục Record. Còn để ghi hình trực tiếp trên màn hình, bạn chọn mục Screen rồi mới vào Record.
- Nếu như bạn muốn xem lại những gì mà mình đã ghi lại, chỉ cần nhấp chuột vào Recording. Tại giao diện này có chứa tất cả những video đã được ghi lại bởi phần mềm này.
- Có nhiều thao tác khác nhau như Save, Play, Delete, Burn… bạn có thể tùy chỉnh theo ý muốn.
- Video được ghi lại bởi phần mềm này thường có mặc định ở dạng 30fps, để có thể thay đổi định dạng theo ý muốn, mời bạn nhấp vào Options.
- Để thay đổi và thiết lập thiết bị ghi âm, nhấp vào các tab khác nhau cụ thể đó là:
- Tab Record: Người dùng cs thể dễ dàng tùy chọn thiết bị của mình để lựa chọn thêm tính năng ghi âm và tần số cho video.
- Tab Output: Cài đặt định dạng mong muốn và thiết lập vị trí lưu cho video đó.
- Tab Transmit: Cài đặt gửi file sau hoàn tất để chia sẻ qua email hoặc là upload lên server.
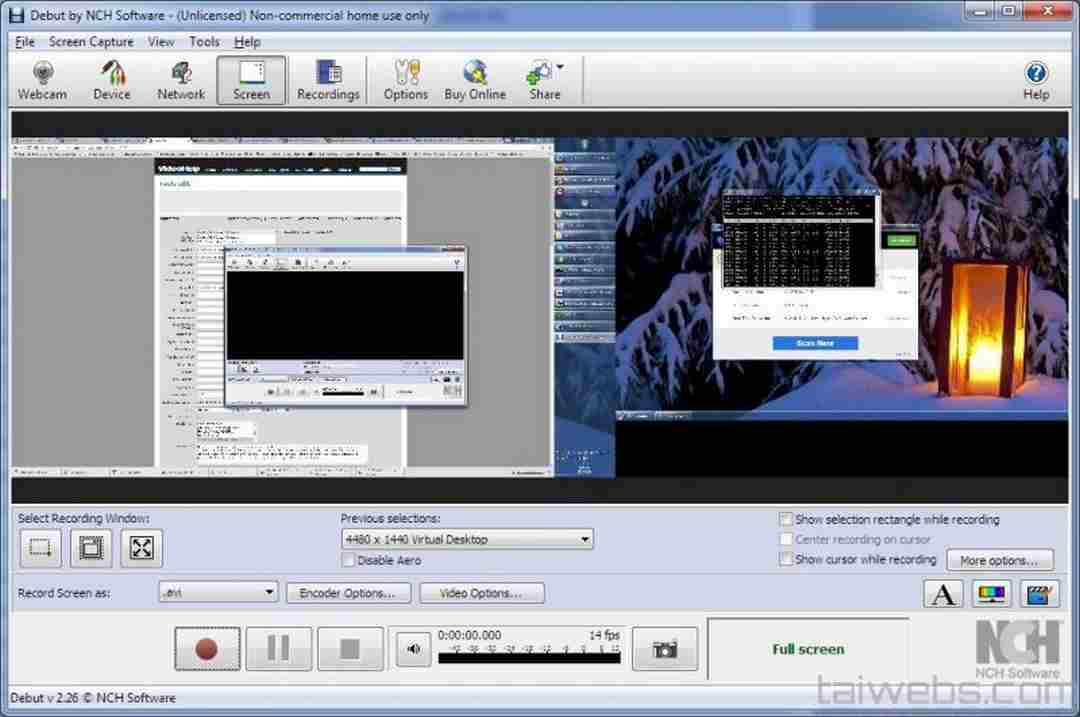
Apowersoft Free Online Screen Recorder
Đây là phần mềm hỗ trợ thực hiện cách quay màn hình trực tuyến nhưng không phải là tối ưu cho các game thủ. Tuy nhiên, để phục vụ cho các công việc học tập, chia sẻ video hàng ngày đây là ứng dụng được đánh giá là vô cùng lý tưởng. Bạn có thể ghi online trực tiếp mà không nhất thiết phải tải ứng dụng này về máy tính. Cụ thể các bước:
- Bước 1: Đầu tiên, bạn tìm đến trang chủ chính thức của web tại apowersoft.com. Sau đó, bạn nhấp chọn Online Solution sau đó tìm đến mục Screen Recorder để bắt đầu ghi hình.
- Bước 2: Quay màn hình bằng cách ấn vào “Start Recording” , tuy nhiên với những người lần đầu sử dụng nên tải trình khởi chạy về máy để giúp quá trình hoạt động dễ dàng hơn.
- Bước 3: Giao diện mới hiện lên, bạn có thể tùy chỉnh theo ý muốn cho video vừa thực hiện với phần mềm này.
- Bước 3: Để chọn vùng mà bạn muốn ghi lại nhấn “Region” đồng thời chọn “Rec” có trên thanh tiện ích, chọn “OK” để ghi lại màn hình.
- Bước 4: Để vừa ghi đồng thời cả màn hình cùng với webcam cùng lúc, bạn có thể tìm đến biểu tượng trên máy ảnh. Hoặc nếu như muốn chèn thêm các nội dung văn bản, bạn nhấp vào biểu tượng cái bút.
- Bước 5: Nếu như muốn tạm thời dừng lại quá trình quay, bạn có thể nhấp và nút Pause xanh lam, còn lưu lại video vừa quay nhấp vào dấu tích.
- Bước 6: Sau cùng bản ghi trước của video sẽ được hiển thị, bạn chỉ cần chọn vào mục lưu lại là hoàn tất.
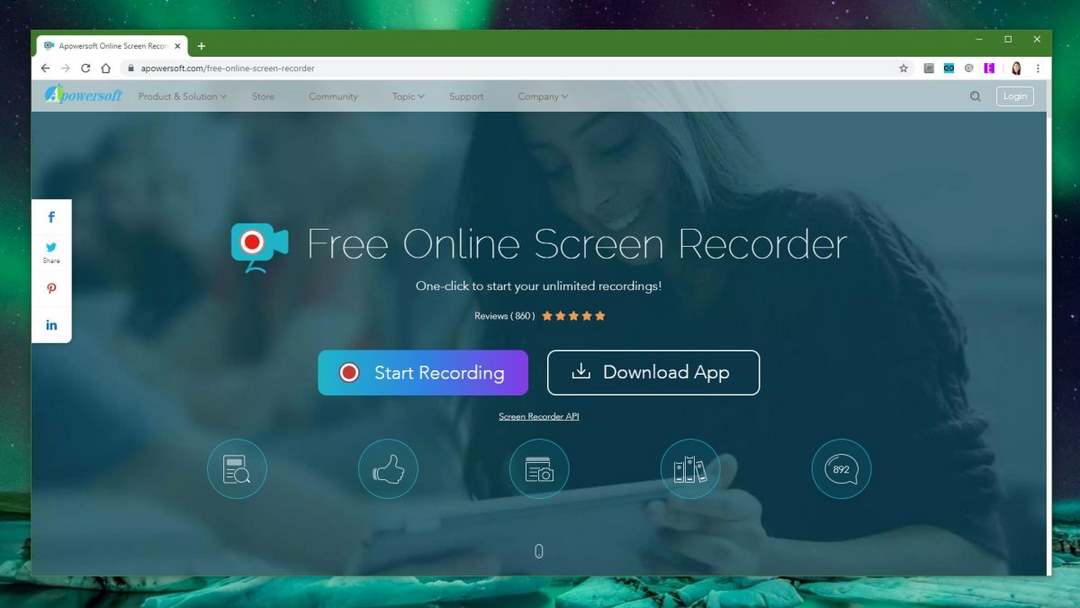
Có thể bạn quan tâm:
- Cách sao chép trên máy tính – Bật mí tips cực đơn giản
- Có mấy loại phần mềm máy tính hiện nay? Phân loại chi tiết
Với những thông tin tổng hợp thú vị trên bài viết, bạn đã biết cách quay màn hình máy tính win 7 dễ dàng mà không mất nhiều thời gian. Bạn có thể cài đặt phần mềm hoặc không, nhưng sử dụng các ứng dụng khác sẽ cung cấp cho bạn nhiều tiện ích khác nhau. Từ đó, hỗ trợ cho người dùng những video chất lượng tốt nhất phục vụ công việc.