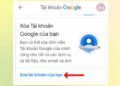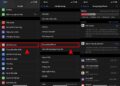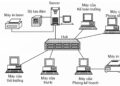Xóa bỏ các phần mềm trên máy tính vĩnh viễn đối với khách hàng đang sử dụng máy tính hệ điều hành Windows thường rất khó khăn. Quá trình xóa mất nhiều thời gian nhưng không xóa được vĩnh viễn các ứng dụng không sử dụng nữa. Để biết cách xóa ứng dụng trên máy tính cực kỳ nhanh gọn,hãy đọc ngay bài viết dưới đây nhé.
Vì sao cần biết cách xóa ứng dụng trên máy tính?
Máy tính là trang thiết bị rất phổ biến hiện nay, bạn có thể thấy chúng ở tại các văn phòng làm việc, tiệm net, hay đơn giản là bạn bè xung quanh… Vì máy tính là một trong những công cụ hỗ trợ đắc lực trong quá trình học tập và làm việc. Bạn có thể sử dụng máy tính để giải trí, chơi game, học thiết kế, học lập trình…
Nếu máy tính cài quá nhiều phần mềm trong một khoảng thời gian dài và dần dần sẽ trở nên hết dụng lượng. Chính vì nhu cầu sử dụng quá lớn nên đã làm cho thiết bị trở nên quá tải và không thể hoạt động mượt mà khi có quá nhiều ứng dụng không sử dụng đến.
Bạn có thể tải rất nhiều phần mềm và ứng dụng về máy tính, tuy nhiên trong số đó sẽ có những phần mềm phục vụ cho nhu cầu làm việc và học tập lâu dài. Cũng có những ứng chỉ bạn chỉ tải về để tìm hiểu và sau đó không sử dụng. Lâu dài sẽ dẫn đến tình trạng máy tính của bạn có rất nhiều ứng dụng nhưng trong đó chỉ sử dụng một vài ứng dụng.
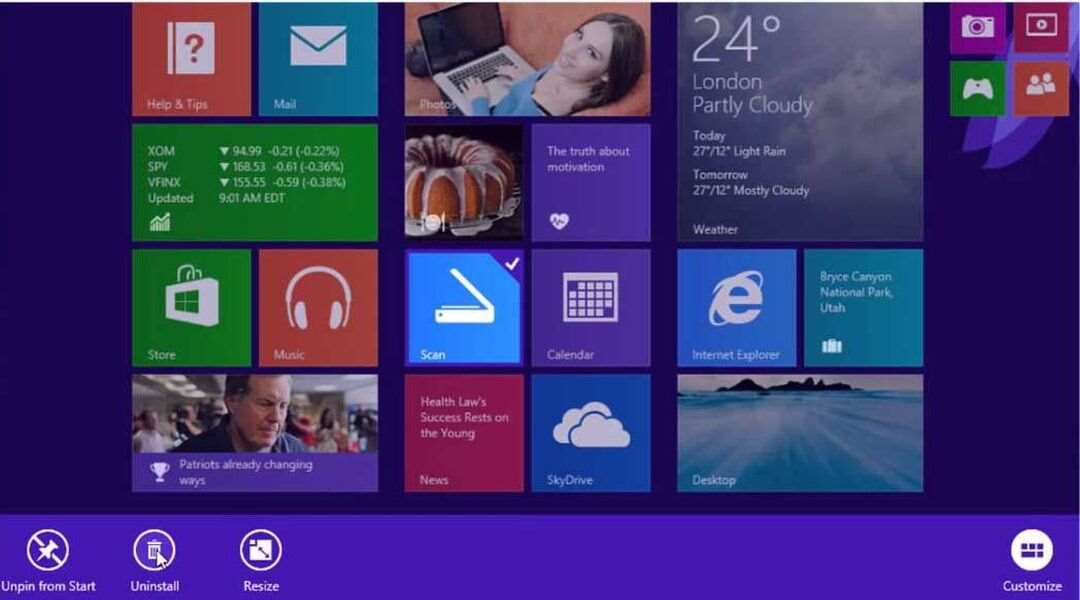
Biết cách xóa ứng dụng trên máy tính sẽ khắc phục được điều gì?
Trong máy có quá nhiều ứng dụng, sau một thời gian dài sẽ dẫn đến tình trạng máy tính chạy chậm, hiểu quả hoạt động kém. Để máy tính hoạt động nhanh hơn việc xóa các ứng dụng không cần thiết giúp giải phóng năng lượng rất quan trọng. Năng lượng lưu trữ của máy tính đóng một vai trò rất quan trọng trong quá trình máy hoạt động có mượt mà hay không.
Để máy hoạt động tốt hơn, bạn nên tiến hành xóa các ứng dụng không cần thiết hoặc không sử dụng nhiều để khôi phục dung lượng cho máy. Khi năng lượng được giải phóng sẽ là cách giúp cho thiết bị được hoạt động tốt hơn và nhanh hơn. Ngoài ra còn tiết kiệm pin cho máy vì khi bật máy, các ứng dụng có khả năng làm hao mòn lượng pin của bạn.
Tuy nhiên trong quá trình xóa ứng dụng, bạn cần phải biết cách xóa ứng dụng để tránh tình trạng xóa chưa triệt để. Có những trường hợp xóa sai cách dẫn đến tính trạng làm hư cả các thiết bị trong máy tính.
Cách xóa ứng dụng trên máy tính không sử dụng phần mềm hỗ trợ
Để xóa ứng dụng có thể sử dụng cách trực tiếp hoặc xóa qua phần mềm. Trong đó kể đến cách xóa không cần có sự hỗ trợ của các ứng dụng bên ngoài, thông qua các gỡ như sau:
Cách xóa ứng dụng trên máy tính bằng Control Panel và màn hình Start
Vào Control Panel để xóa bỏ các ứng dụng trên máy tính windows 7,8 và 10. Khi dùng phương pháp này, bạn sẽ gỡ bỏ các phần mềm một cách nhanh chóng nhất và cực kỳ dễ dàng. Tuy nhiên khi gỡ bằng các vào Control Panel, bạn chỉ được phép xóa các ứng dụng có đuôi phần mềm là msi, exe…Cách gỡ ứng dụng này không áp dụng cho các phiên bản trên windows 8,8.1 và 10.
Để xóa ứng dụng vĩnh viễn bằng Control Panel, bạn thực hiện theo các bước sau đây:
- Truy cập vào Control Panel sau đó chọn Programs và chọn Programs and Features, tại đây bạn muốn xóa ứng dụng thì click chuột chọn xóa và chọn Uninstall.
Ngoài ra bạn có thể dùng cách Xóa ứng dụng trong máy tính trên hệ điều hành windows 7,8 và 10 bằng màn hình Start, bạn thực hiện theo các bước sau đây:
- Click chuột vào ứng dụng cần gỡ bỏ và chọn Title sau đó sẽ tiến hành click vào Uninstall là ứng dụng sẽ được gỡ bỏ ra khỏi máy tính. Để xác nhận lại ứng dụng đã được gỡ bỏ hay chưa, bạn có thể gõ trên thành tìm kiếm tên để kiểm tra.
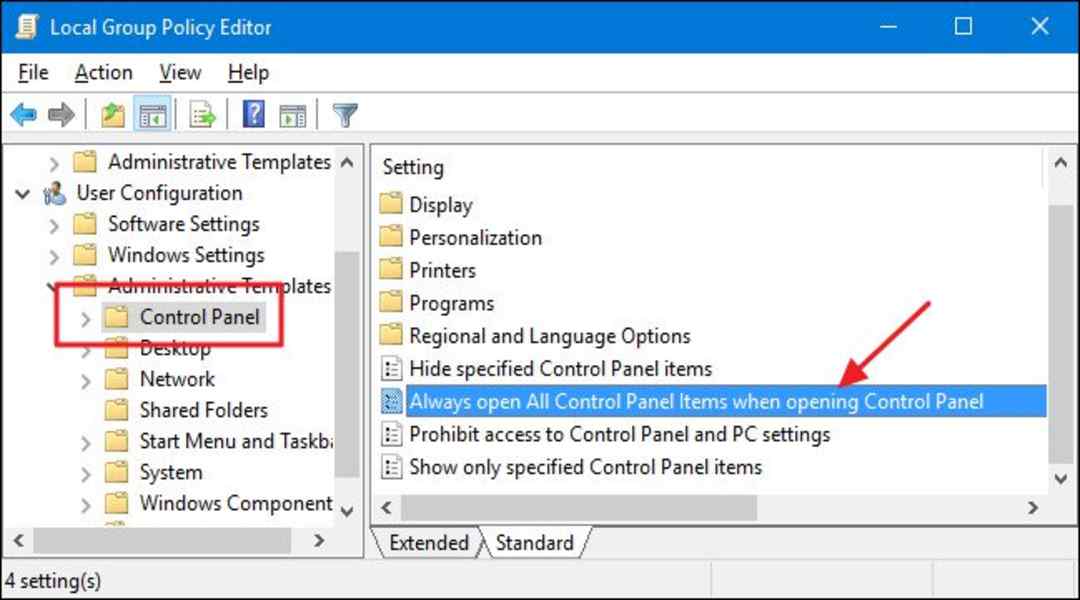
Lưu ý: Khi xóa ứng dụng bằng màn hình Start, đối với hệ điều hành Windows 8 sẽ xuất hiện trang Programs and Features. Lúc này bạn chỉnh cần click và chọn Uninstall để tiến hành xóa ứng dụng ra khỏi máy tính nhé.
Cách xóa ứng dụng trên máy tính bằng Uninstall Shortcuts
Khi xóa các ứng dụng hay chương trình trên desktop sẽ tạo ra một shortcut mang tên file Uninstall. File này thường xuất hiện trong Menu ở phần Start của các hệ điều hành windows 7 và vista hoặc các hệ điều hành windows 8 và 8.1.
Để gỡ bỏ ứng dụng một cách vĩnh viễn, bạn chương trình của ứng dụng đó và chọn file có tên Uninstall của ứng dụng đó để biến hành gỡ bỏ ra khỏi máy tính. Hãy kiểm tra ứng dụng đã gỡ bỏ hoàn toàn chưa bằng cách tìm kiếm tên ứng dụng trong thanh tìm kiếm.
Cách xóa ứng dụng trên máy tính bằng Modern từ PC Settings
Để sử dụng phương pháp xóa bỏ ứng dụng từ Modern từ PC Settings, hệ điều hành máy tính của bạn phải là windows 8. Nếu máy là windows 8,1 để gỡ bỏ cần vào PC Settings của Windows Store để tiến hành. Các bước gỡ bỏ khi sử dụng phương pháp này như sau:
- Đầu tiên bạn cần truy cập vào phần mềm PC Settings và click chọn Search and apps để vào được Apps Sizes. Khi tìm thấy các ứng dụng đang hiển thị trong máy tính bạn tiến hành chọn một ứng dụng cần xóa, sau đó nhấn nút Uninstall để gỡ bỏ ứng dụng.
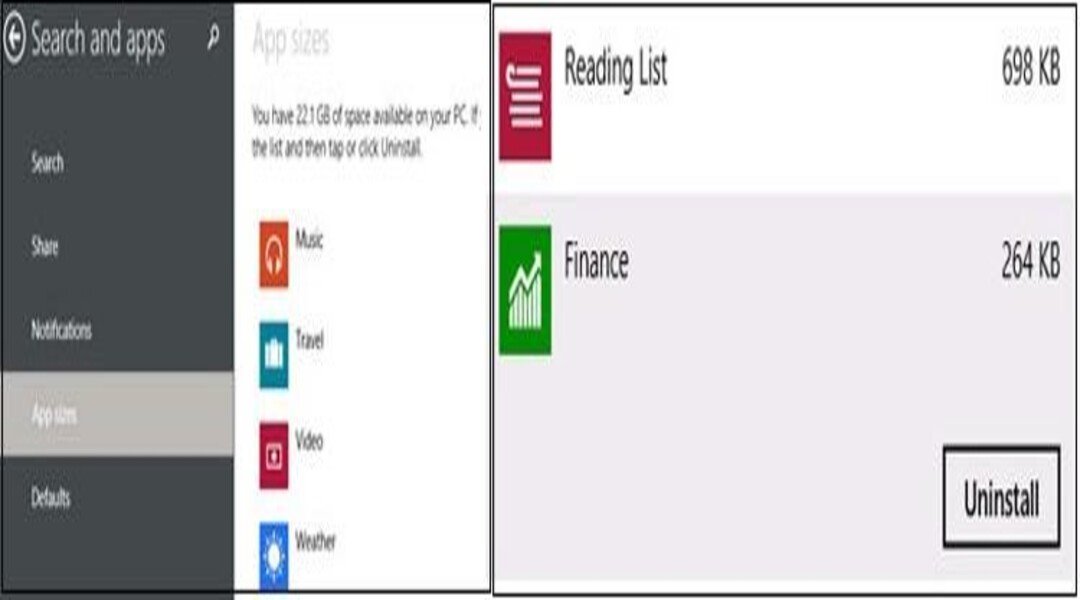
Cách xóa ứng dụng bằng phần mềm CCleaner
Hiện nay một trong những cách xóa ứng dụng cực kỳ phổ biến đó chính là sử dụng các ứng dụng hỗ trợ. Cách này thường sử dụng cho những bạn không rành về máy tính để tự xóa.
Phần mềm CCleaner là một trong những phần mềm được sử dụng nhiều nhất hiện nay để xóa bỏ các ứng dụng không sử dụng trên máy tính. Ứng dụng hỗ trợ người dùng xóa bỏ các file hay các ứng dụng không cần thiết trong máy. Tải ứng dụng CCleaner và thực hiện các bước sau đây để biến hành xóa ứng dụng:
- Mở ứng dụng CCleaner và click vào ứng dụng để chọn Tools và sau đó nhấn vào biểu tượng Uninstall để xóa. Lúc này ứng dụng đã được xóa, nếu bạn muốn chắc chắn rằng ứng dụng được xóa hãy kiểm tra bằng thanh công cụ tìm kiếm nhé.
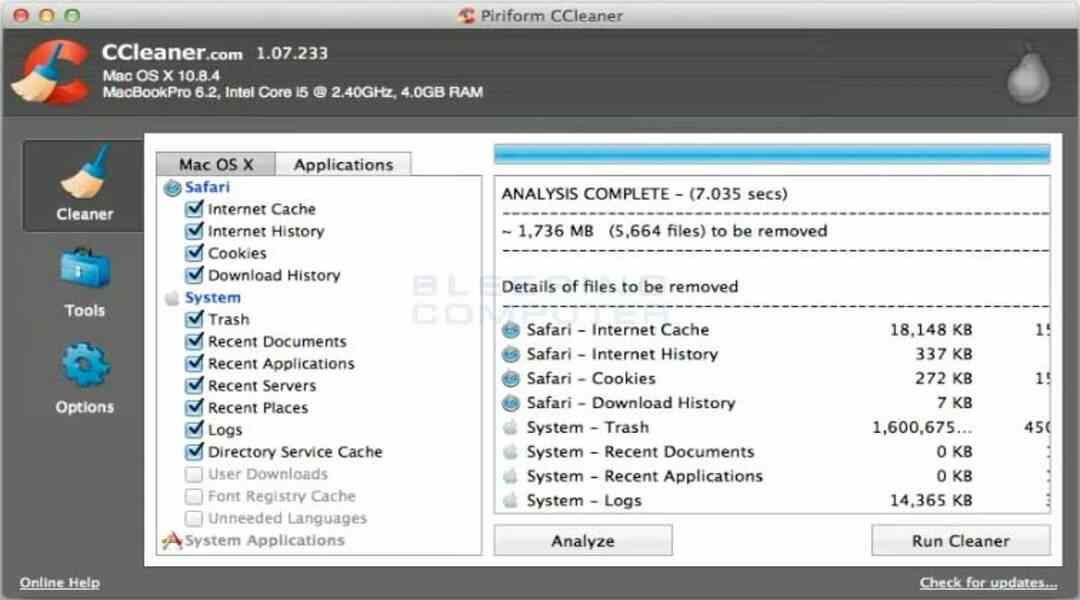
Có thể bạn quan tâm:
- TOP 6 cách quay màn hình máy tính Win 10 chất lượng nhất
- Cách khắc phục đang sử dụng máy tính bị mất nguồn điện
Cách xóa ứng dụng bằng phần mềm Your Uninstaller
Phần mềm Uninstaller với các ứng dụng quét sâu để tìm kiếm các phần mềm mà bạn không sử dụng để gợi ý xóa. Đây là một trong những điểm nổi bật ứng dụng này vì trong máy tinh sẽ có nhiều phần mềm mà bạn không tìm thấy nhưng nó vẫn tồn tại bên trong để chiếm dung lượng. Để xóa các file và ứng dụng không sử dụng trong máy, bạn thực hiện các bước sau đây:
- Mở ứng dụng Your Uninstaller và chọn ứng dụng bạn muốn xóa và click chuột vào chọn nút xóa và nhấn Next và nhấn Finish để hoàn thành. Ứng dụng có rất nhiều chế độ xóa khác nhau và bạn có thể lựa chọn nhu cầu như sau: Xóa thông thường, xóa thông thường kết hợp với quét tập tin rác, Xóa thông thường nhưng quét sâu các tin rác.
Khi gỡ ứng dụng trên máy tính bằng các phần mềm, bạn cần chắc chắn rằng muốn xóa ứng dụng. Khi xóa bằng ứng dụng thì phần mềm sẽ không có khả năng khôi phục lại hoặc không tải về máy để sử dụng. Chính bởi vì vậy bạn cần phải xác nhận lại thông tin thật kỹ trước khi xóa các ứng dụng. Phương pháp xóa này cực kỳ phù hợp với những ai chưa biết cách để xóa trực tiếp trên máy nhé.
Biết cách xóa ứng dụng trên máy tính là điều rất cần thiết vì khi xóa đúng cách máy tính sẽ hoạt động tốt hơn rất nhiều. Hy vọng những thông tin trên sẽ giúp bạn biết được cách xóa ứng dụng một cách chuẩn xác nhất để từ đó làm sạch máy tính của bạn nhé.