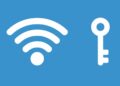Hầu hết chúng ta mỗi ngày dành hàng tiếng đồng hồ làm việc,chơi game, hay giải trí bên màn hình máy tính, việc điều chỉnh độ sáng màn hình sao cho phù hợp để giảm tối thiểu ảnh hưởng đến mắt là vô cùng quan trọng. Bài viết sau đây sẽ hướng dẫn bạn một số cách chỉnh độ sáng màn hình Laptop Windows hãy cùng theo dõi.
Trên các máy tính được hỗ trợ, windows 10 sẽ tự động điều chỉnh độ sáng nhưng hầu hết người dùng đều tắt tính năng này để tự mình điều chỉnh độ sáng màn hình. Để điều chỉnh độ sáng màn hình thủ công windows 10 cung cấp một số cách hết sức đơn giản và tiện lợi cho người sử dụng.
Chỉnh độ sáng màn hình Laptop Windows ngay trên Win 10
Có rất nhiều cách để điều chỉnh độ sáng màn hình, cách đơn giản nhất là tìm đến biểu tượng hình pin trên Windows 7/8/10 và kéo thanh hiệu năng giảm xuống để máy tự điều chỉnh độ sáng cho phù hợp với mục đích sử dụng của bạn.
Trong trường hợp muốn làm chi tiết hơn, bạn có thể ấn vào Battery Settings, Rồi sau đó là Display Settings (hoặc các mục khác tương tự tùy loại laptop và phiên bản Windows) để chỉnh độ sáng bằng tay. Bạn cũng có thể tìm từ khóa “brightness” trên thanh tìm kiếm của Taskbar để tìm đến mục tùy chỉnh độ sáng nhanh hơn.
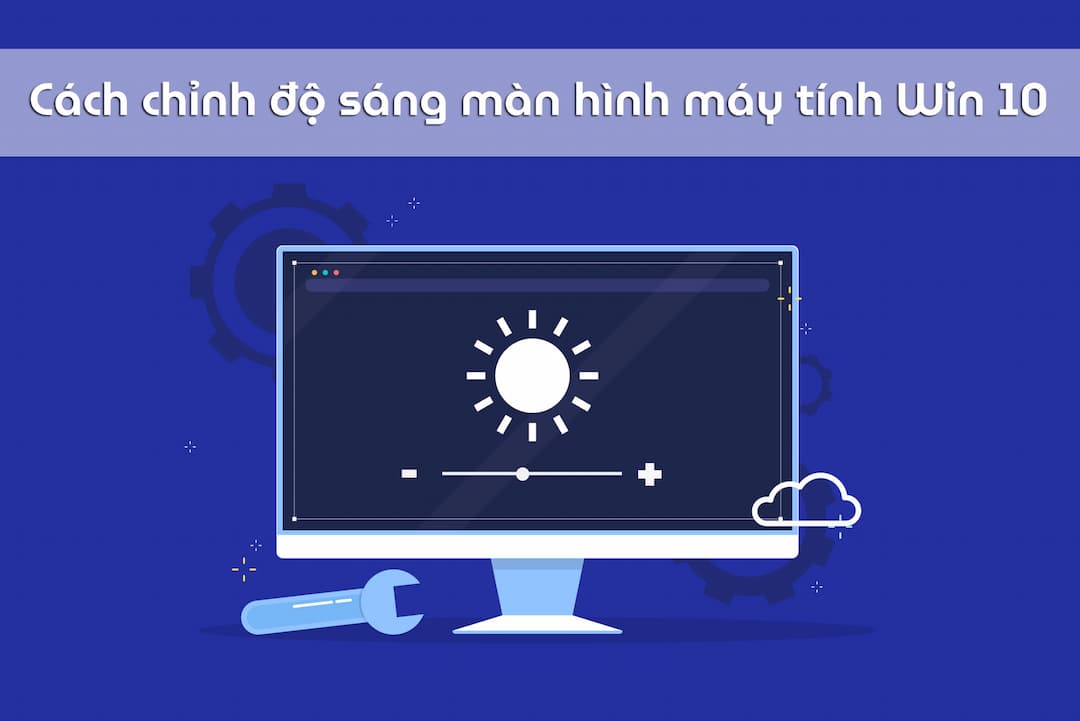
Chỉnh độ sáng màn hình Laptop Windows bằng phím tắt
Các dòng laptop thường có các phim chuyên dụng để bạn có thể điều chỉnh độ sáng màn hình một cách nhanh chóng. Ví dụ trên chiếc laptop thinkpad sau đây phím tắt Fn+ F4/F5 sẽ được dùng để điều chỉnh độ sáng màn hình.
Tìm các biểu tượng điều chỉnh độ sáng trên các phím chức năng, bạn cũng cần phải cài đặt driver bàn phím và driver hiển thị nếu muốn sử dụng các phím tắt này. Đây là cách nhanh nhất để có thể chỉnh độ sáng màn hình trên máy tính của bạn.
Tăng giảm độ sáng màn hình bằng Action Center
Một tính năng rất tiện lợi của windows 10 đó chính là Action Center, với Action Center bạn có thể chỉnh độ sáng cực nhanh chỉ với vài cú click chuột.
Bước 1: Ấn biểu tượng Action Center trên thanh taskbar để hiện cửa sổ Action Center, bạn cũng có thể sử dụng phím tắt ctrl để hiện cửa sổ này
Bước 2: Điều chỉnh độ sáng bằng cách ấn vào biểu tượng điều chỉnh độ sáng để thay đổi độ sáng, nếu bạn không thấy biểu tượng này ấn nút expand để nó hiện lên.
Sẽ có 5 mức để bạn lựa chọn 0, 25, 50, 75, 100% với mỗi nút ấn sẽ tăng độ sáng lên đến mức tiếp theo ví dụ khi ở biểu tượng là 25% sau khi ấn sẽ tăng lên 50%. Khi độ sáng là 100% ấn một lần nữa sẽ chuyển về mức 0%. Cách này cũng khá nhanh nhưng bạn lại chỉ có thể điều chỉnh được theo các mức mặc định như trên mà thôi.
Điều chỉnh độ sáng màn hình bằng Cài Đặt
Đây là cách chuẩn nhất để điều chỉnh độ sáng của màn hình một cách chính xác nhất.
Bước 1: Mở settings bằng cách nhấn chuột vào biểu tượng của nó ở bên trái của menu Start.
Bước 2: Trong trang setting ấn System
Bước 3: Ấn vào mục display, bây giờ bạn có thể điều chỉnh độ sáng thông qua tùy chọn Adjust brightness level bằng thanh kéo
Lưu ý cách này chỉ có thể dùng đối với laptop, nếu bạn dùng pc thì bạn phải điều chỉnh trên màn hình của mình.
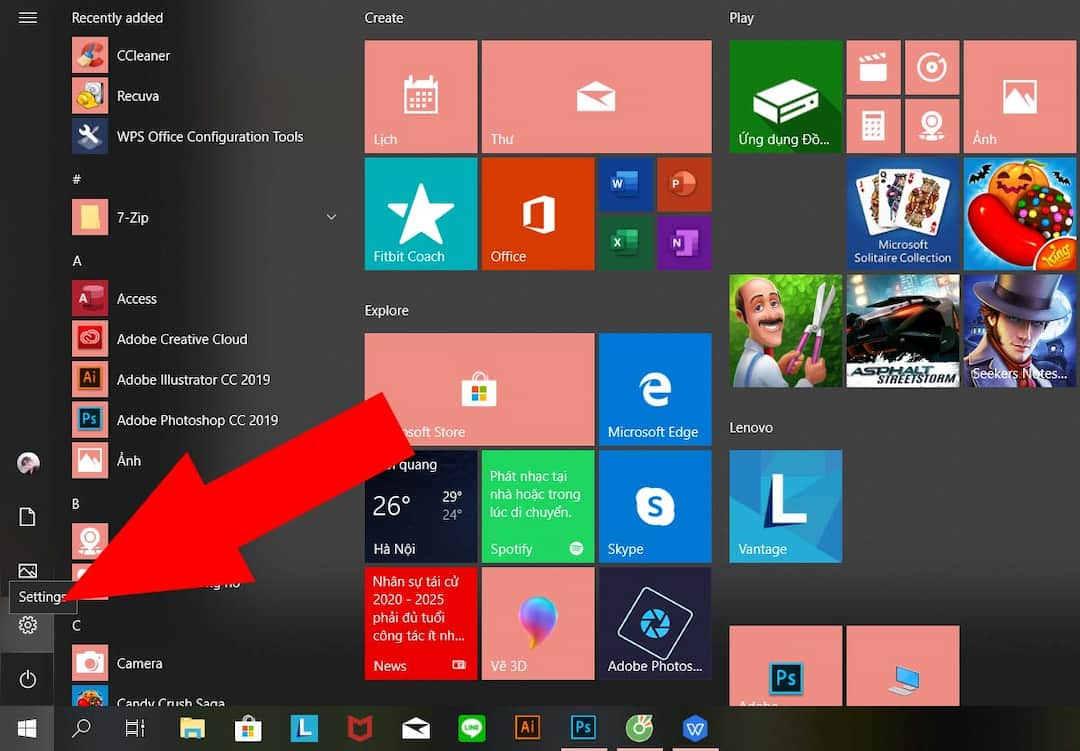
Chỉnh độ sáng màn hình Laptop Windows bằng Control Panel
Đây là cách mà bạn có thể sử dụng với cả các phiên bản win khác.
Bước 1: Click chuột phải vào icon Pin trên thanh taskbar sau đó Click tùy chọn Adjust screen brightness để mở cửa sổ Power Options.
Bước 2: ở bên dưới là thanh kéo điều chỉnh độ sáng, bạn có thể điều chỉnh độ sáng bằng cách kéo thanh này qua trái phải để tăng giảm độ sáng theo ý thích.
Sử dụng Mobility Center
Mobility center là trung tâm thiết lập mà bạn có thể thay đổi nhiều thiết lập không chỉ mỗi độ sáng màn hình.
Bước 1: Bấm tổ hợp phím windows + x hoặc click chuột phải vào biểu tượng menu start hoặc biểu tượng pin chọn tùy chọn mobility center
Bước 2: Trong phần Display brightness các bạn có thể dễ dàng điều chỉnh độ sáng thích hợp.
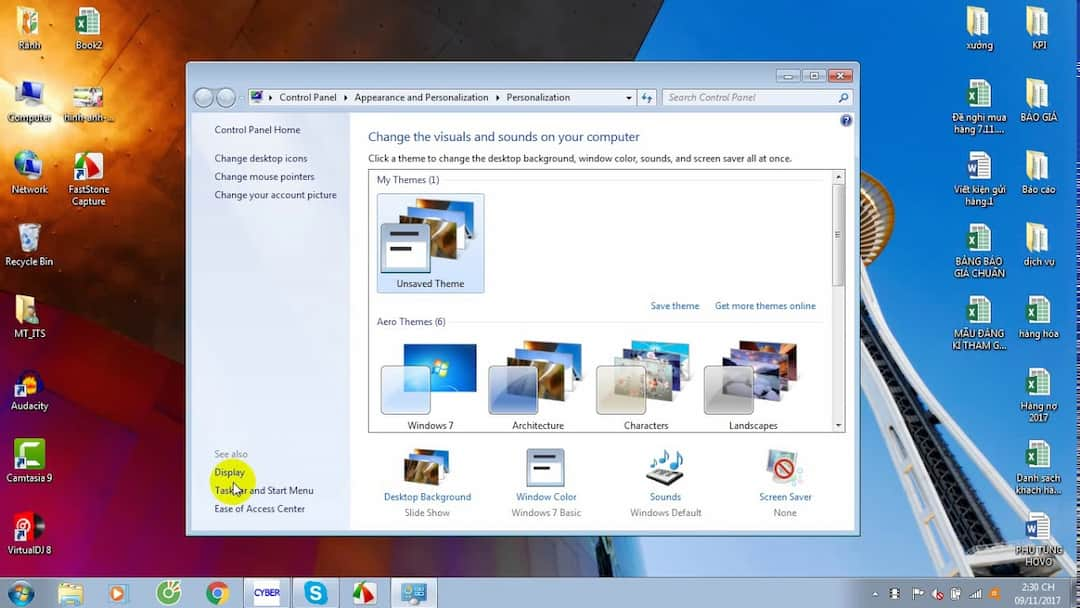
Sử dụng bàn phím rời thay đổi độ sáng màn hình
Hầu hết các mẫu laptop trên thị trường đều hỗ trợ các tổ hợp phím để bạn điều chỉnh độ sáng hoặc âm lượng, tua dừng video ngay trên bàn phím laptop. Thường các lệnh đó sẽ là Alt hoặc FN (nút chức năng mà chỉ các laptop đặc thù mới có) bấm cùng lúc với các nút từ F1 tới F12.
Tuy nhiên cũng có một số loại laptop để các nút từ F1 tới F12 mặc định là điều khiển chức năng, và người dùng phải bấm ALT + F1 tới F12 thì chức năng của nút mới về lại chức năng gốc (tức từ F1 tới F12).
Trong trường hợp laptop của bạn không hỗ trợ các tổ hợp nút chức năng, bạn có thể gắn thêm bàn phím có dây hoặc bluetooth ở ngoài. Các loại bàn phím hạng trung hoặc bàn phím cơ cao cấp trên thị trường đều có tổ hợp phím chức năng với cách hoạt động tương tự bàn phím laptop, hoặc có thêm cả nhiều nút để phục vụ mục đích này.
Lưu ý về độ sáng laptop
Nhân đây mình muốn chia sẻ cho bạn đọc một vài lưu ý về độ sáng của laptop. Bao gồm lưu ý về độ sáng quá gắt sẽ làm tổn hại vĩnh viễn cho mắt nếu như bạn làm việc, học tập hoặc giải trí trước màn hình nhiều ngày một giờ. Hãy lưu ý để độ sáng vừa phải, hoặc giảm độ sáng xuống dưới mức cần thiết vào buổi tối hoặc trong các môi trường ít ánh sáng. Việc này không những giúp laptop của bạn tiết kiệm pin hơn, mà còn giúp cho người dùng bảo tồn được đôi mắt khỏe mạnh bền lâu.
Tổng kết
Trên đây là một số chỉnh độ sáng màn hình Laptop Windows sao cho phù hợp với ý muốn của bạn, ngoài ra bạn cũng có thể tham khảo các tài liệu khác về cách làm sao để có độ sáng phù hợp với mắt nhất . Chúc các bạn có những trải nghiệm tốt nhất với cách điều chỉnh độ sáng màn hình.