Phần mềm zoom là một nền tảng gặp mặt trực tuyến được sử dụng rất nhiều hiện nay. Vậy cách tải Zoom trên Macbook như thế nào? Hãy cùng mình tìm hiểu ngay trong bài viết dưới đây nhé.
1. Phần mềm Zoom là gì?
Zoom (hay Zoom meeting) là một nền tảng hội họp trực tuyến, cho phép người dùng có thể kết nối với nhau trong một khoảng cách rất xa. Để sử dụng và kết nối người dùng chỉ cần sở hữu một chiếc máy tính, máy tính bảng hay điện thoại và được kết nối với Wifi là đã có thể kết nối và họp mặt được rồi.
Có thể bạn quan tâm:
- Zoom là gì? 5 Tính năng của ứng dụng Zoom và cách sử dụng
- Hướng dẫn cài đặt và cách sử dụng Zoom Meeting trên máy tính
- Cách gỡ cài đặt Zoom Meetings khỏi máy tính nhanh chóng

2. Những tính năng có trên phần mềm Zoom
2.1 Ghi lại bản cuộc họp
Phần mềm zoom cho phép bạn có thể ghi lại hay tải xuống bản cuộc họp một cách dễ dàng và được lưu trữ trong hệ thống đám mây của phần mềm. Để sử dụng chức năng này, trong giao diện cuộc họp bạn chỉ cần chọn Start Recording là có thể ghi được toàn bộ nội dung cuộc họp.
Tính năng này rất tiện lợi cho những người không tham gia trực tiếp có thể biết nội dung của cuộc gặp mặt vì họ đã xem lại bản ghi lại cuộc họp.
2.2 Tính năng chia sẻ màn hình
Người tham gia có thể chia sẻ màn hình của cá nhân của mình với người khác. Tính năng này rất phù hợp đối với công việc thuyết trình hay giảng dạy.
2.3 Tính năng tắt tiếng của người tham gia
Để đảm bảo thông tin được rõ nét, không bị ồn từ nhiều phía, chủ phòng có thể tuỳ chỉnh tắt tiếng của bất kỳ ai trong cuộc họp một cách dễ dàng.

3. Hướng dẫn cách tải zoom trên macbook
3.1 Cấp quyền cho phép cài đặt
Bước đầu tiên trong cách tải zoom trên macbook pro, macbook air đó là bạn cần cấp quyền cài đặt cho ứng dụng theo các bước sau đây:
- Bước 1: Chọn biểu tượng Apple ở góc trên cùng bên trái màn hình của bạn > System Preferences.
- Bước 2:Ở phần System Preferences chọn Security & Privacy.
- Bước 3: Nhấn vào biểu tượng khoá ở phía dưới cùng bên trái.
- Bước 4: Tiến hành nhập tên người dùng và mật khẩu của quản trị viên máy tính của bạn.
- Bước 5: Ở mục Allow apps downloaded from > Chọn App Store and identified developers
- Bước 6: Cuối cùng, bạn chỉ cần nhấn Allow là xong phần 1.
3.2 Cách tải zoom meeting trên macbook
Sau khi thực hiện xong việc cấp quyền cho phép cài đặt, bạn thực hiện theo các bước sau đây để có thể tải Zoom nhé.
- Bước 1 : Truy cập vào địa chỉ trang chủ zoom.us để tải xuống phần mềm
- Bước 2: Trong phần Zoom Client for Meetings > nhấn Download.
- Bước 3: Click đúp tệp đã tải xuống ở trong phần Downloads.
- Bước 4: Khi trình cài đặt được mở > Chọn Continue .
- Bước 5: Chọn đích để cài đặt. Sau đó chọn Continue
- Install for all users of this computer để cài đặt cho tất cả người dùng của máy tính này
- Install for me only để chỉ cài đặt cho mình tôi
- Bước 6: (Không bắt buộc) Trong mục Installation, chọn Change Install Location nếu như bạn muốn thay đổi thư mục cài đặt. Sau đó ấn Install để cài đặt
- Bước 7: Sau khi quá trình cài đặt xong, nhấn Close để đóng và kết thúc các bước hướng dẫn tải zoom trên mabook.
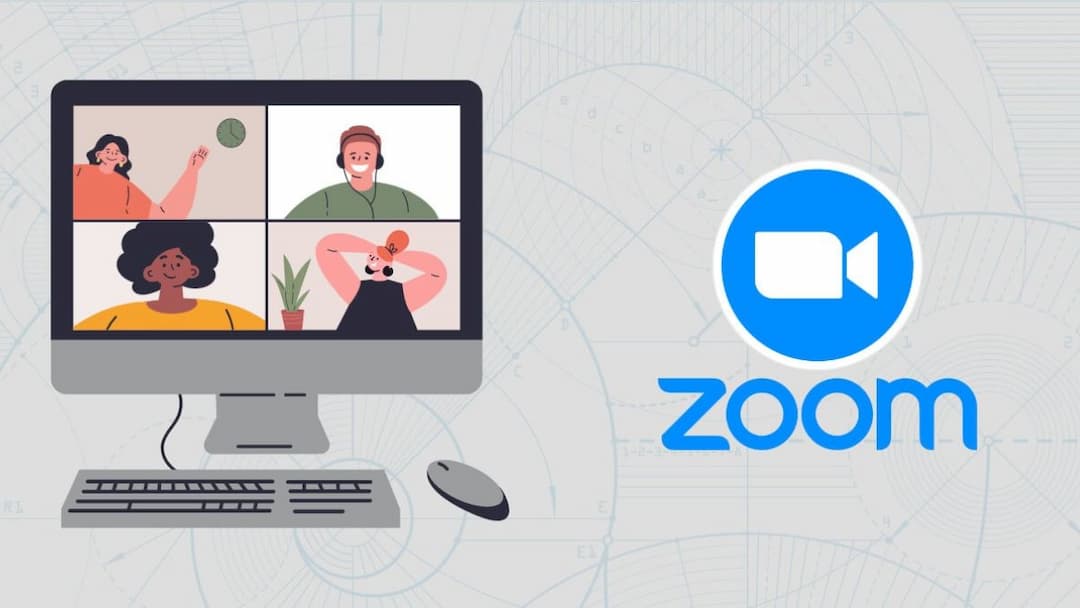
Có thể bạn quan tâm:
- Cách xóa ứng dụng trên máy tính nhanh chóng và dễ dàng
- TOP 6 cách quay màn hình máy tính Win 10 chất lượng nhất
4. Lưu ý khi tải phần mềm zoom
Một vài lưu ý trong cách tải zoom trên macbook air, macbook pro mà bạn cần chú ý như sau. Hiện nay, Zoom đã được cấp phép và bảo mật được tăng cường. Do đó, đối với 2 phiên bản Mac OS 10.14 Mojave và Mac Os 10.15 Catalina, bạn sẽ được thông báo cấp quyền cho Zoom Desktop Client để sử dụng micrô, camera. Và riêng với Mac OS 10.15 Catalina là có thêm quyền sử dụng tính năng chia sẻ màn hình.
Trên đây là hướng dẫn cách tải zoom trên macbook pro, macbook air mà mình chia sẻ tới bạn. Hy vọng rằng thông qua bài viết này bạn đã có thể tải xuống phần mềm zoom một cách đơn giản. Chúc bạn thành công.







