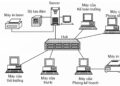Bạn đang gặp tình trạng kết nối Internet bằng Wifi không thành công? Bạn đang tìm kiếm cách kết nối wifi cho laptop nhanh chóng, đơn giản dễ dàng thực hiện và một số biện pháp khắc phục khi gặp lỗi không bắt được sóng wifi. Cùng mình đi tìm hiểu cụ thể qua nội dung bài viết sau đây.
Để laptop bạn truy cập vào internet phục vụ cho công việc hoặc học tập thì có thể cắm dây mạng hoặc kết nối wifi. Một trong những cách tiện lợi nhất chính là bắt wifi cho laptop, bạn có thể sử dụng và di chuyển ở bất cứ đâu trong phạm vi phủ sóng mà bạn muốn, không có dây kết nối rườm rà. Vậy, theo dõi ngay cách kết nối wifi cho laptop nhanh chóng và cách khắc phục một số lỗi thường gặp được chia sẻ chi tiết qua bài viết sau đây.
Hướng dẫn cách kết nối Internet bằng Wifi cho laptop đơn giản
Cách kết nối Internet bằng Wifi rất dễ dàng và tương tự nhau dù là bạn dùng laptop win 7, win 8 hay win 10. Các bước cụ thể như sau:
- Bước 1: Click chuột vào biểu tượng wifi ở góc phải (bên dưới) màn hình
- Bước 2: Chọn tên mạng wifi bạn muốn kết nối và nhấn Connect
- Bước 3: Nhập mật khẩu wifi vào mục Security key của bảng hiển thị Connect to a Network
- Bước 4: Nhấn OK và chờ load truy cập khoảng vài giây. Tiếp đến bạn có thể truy cập mạng internet thoải mái.

Tuy nhiên, có nhiều trường hợp wifi bị ẩn tên thì sẽ kết nối như thế nào? Cùng theo dõi các xử lý cụ thể phía dưới đây:
- Bước 1: Kích chuột vào biểu tượng wifi trên laptop
- Bước 2: Chọn Open Network and Sharing Center -> Set up a new connection or network để thiết lập mạng wifi
- Bước 3: Chọn mục Manually connect to a wireless network trong Set Up a Connection or Network để kết nối với mạng wifi đã bị ẩn tên
- Bước 4: Trong bảng hiển thị này bạn điều tên wifi mình muốn kết nối như sau: Phần Network name: bạn nhập tên bị ẩn; Security type chọn chuẩn WPA2-Personal ; Security Key nhập mật khẩu của wifi đó vào.
- Bước 5: Nhấn Next và chờ hiện dòng Successfully added [Tên wifi cần kết nối] là bạn đã truy cập vào mạng thành công.
Laptop không bắt được wifi khắc phục như thế nào?
Mặc dù cách kết nối wifi cho laptop rất đơn giản, dễ dàng nhưng khi kết nối bạn có thể gặp lỗi wifi phổ biến nhất là không thấy wifi,biểu tượng wifi có dấu X màu đỏ. Vậy cách khắc phục như thế nào?
Trên thực tế, lỗi không hiện wifi thường xảy ra khi driver wifi laptop gặp vấn đề hoặc bạn quên bật wifi hoặc vô tình nhấn tổ hợp phím làm tắt wifi. Khi bạn thấy biểu tượng dấu X đỏ khi cần kết nối wifi,bạn cần kiểm tra xem bạn đã bật wifi laptop chưa?

Bạn có thể xem trên khu vực bàn phím xem có biểu tượng wifi hoặc công tắc không. nếu có thì gạt công tắc sang On xem wifi đã được bật chưa? Nếu laptop bạn không thấy phím bật wifi thì bạn có thể nhấn tổ hợp phím cụ thể như sau:
- Dòng máy Dell, Asus nhấn Fn + F2
- Dòng Toshiba, HP nhấn Fn + F12
- Dòng máy Lenovo nhấn Fn + F5

Trong trường hợp bạn kiểm tra và bật wifi nhưng vẫn thấy biểu tượng wifi bị gạch đỏ, vậy thì hãy kiểm tra ngay driver của laptop xem có bị lỗi không. Cách kiểm tra như sau:
- Bước 1: Chọn biểu tượng Computer/This PC, kích chuột phải chọn Manage
- Bước 2: Chọn System Tools và click Device Manager
- Bước 3: Tiếp đến chọn Network adapter và bật driver wifi lên. Nếu driver wifi không có chữ wireless tức wifi của bạn đã bị mất. Lúc này bạn cần cho đĩa vào cài lại driver hoặc download driver mới.
Qua bài viết trên, hy vọng bạn đã biết kết nối Internet bằng Wifi cho laptop nhanh chóng và cách khắc phục lỗi không thấy mạng wifi đơn giản dễ thực hiện.