Bạn đang cần quay màn hình máy tính nhưng không biết sử dụng ứng dụng nào? Bài viết này sẽ hướng dẫn bạn cách tải và sử dụng ứng dụng Camtasia Studio để cắt video trên máy tính một cách đơn giản và chi tiết nhất.
Ứng dụng Camtasia Studio là gì?
Camtasia hay còn gọi là Camtasia Studio, đây là một ứng dụng quay và tạo video chuyên nghiệp do TechSmith phát hành. Ứng dụng giúp bạn ghi lại các hoạt động trên màn hình máy tính để có thể chia sẻ với người khác. Ngoài ra, Camtasia còn giúp người dùng tạo và chỉnh sửa các video chất lượng cao một cách đơn giản và dễ dàng. Hiện Camtasia có mặt trên cả 2 nền tảng là Windows và macOS.
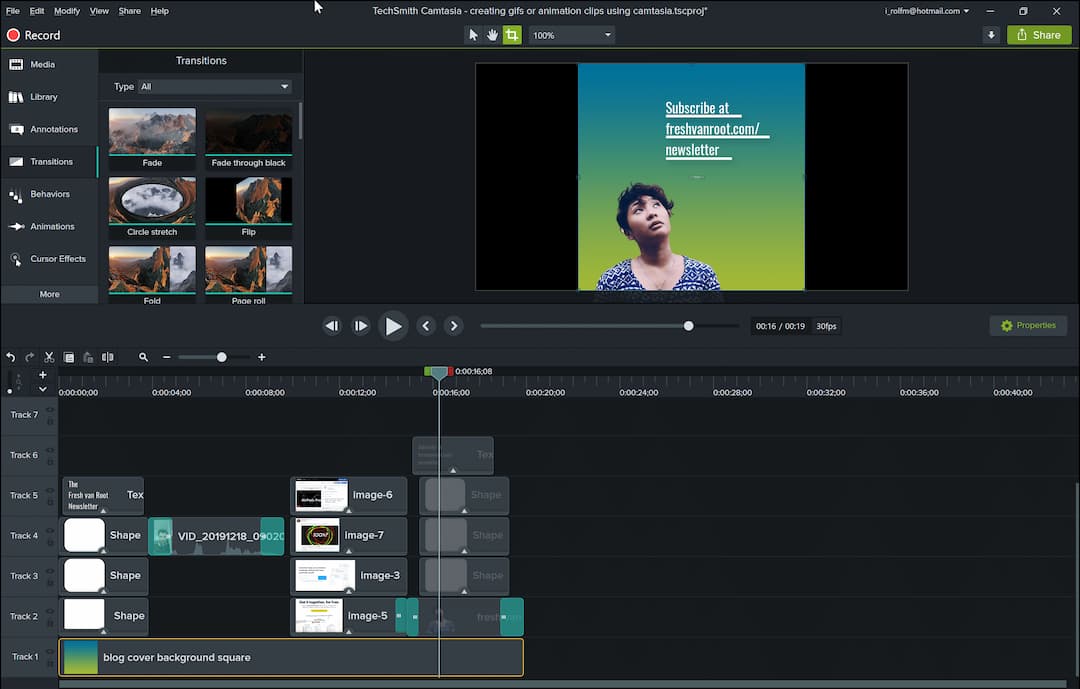
Các tính năng đặc biệt của Camtasia 9
Dễ dàng quay màn hình với chất lượng cao
Camtasia 9 là ứng dụng hỗ trợ quay video màn hình với tất cả giao diện được mở trên máy tính. Mọi hoạt động thực hiện trên chiếc máy tính của bạn đều sẽ được ghi hình lại dù cho đó là giao diện trình duyệt, các bản trình bày của Microsoft hay cuộc gọi Zalo, Facebook,… Thêm vào đó, tất cả các video quay lại đều đạt chất lượng cao cho hình ảnh sắc nét nhất.
Dễ dàng chỉnh sửa video với đầy đủ các loại công cụ
Với những video chất lượng có được, bạn có thể dễ dàng chỉnh sửa chúng với những công cụ hỗ trợ của Camtasia 9. Tại đây sẽ có nhiều lựa chọn cho bạn như: thêm văn bản, chèn video, thêm hiệu ứng, thay hình nền,… để bạn thỏa sức biến hóa bản video của mình sao cho đẹp mắt nhất.
Có thể dễ dàng cắt, ghép nối video
Camtasia 9 còn hỗ trợ cắt, ghép hay di chuyển các phần của video. Điều đó có nghĩa là bạn có thể cắt bớt những đoạn video không cần thiết hoặc là ghép thêm những đoạn video khác vào trong video của bạn. Việc làm này sẽ giúp video trở nên hoàn chỉnh hơn.
Được hỗ trợ trên nhiều hệ điều hành
Camtasia 9 được hỗ trợ trên cả 2 nền tảng phổ biến nhất hiện nay là Windows và macOS. Bên cạnh đó, người dùng còn có thể ghi hình trực tiếp khi kết nối các thiết bị chạy nền tảng iOS với MacBook đang khởi chạy phần mềm Camtasia 9.
Có chứa tính năng ghi hình vô cùng thông minh
Ngoài tùy chọn ghi hình toàn bộ hoạt động của máy tính thì người dùng cũng có thể lựa chọn ghi hình một cửa sổ, một khung hình hay một ứng dụng xác định. Ngoài ra, trong quá trình ghi hình, người dùng còn có thể phóng to một vùng xác định để làm rõ hơn mục đích của người điều khiển.
Cách tải ứng dụng Camtasia Studio 2021 về máy tính
Để tải ứng dụng Camtasia Studio về máy tính, bạn chỉ cần thực hiện các bước đơn giản sau đây:
Bước 1: Truy cập vào trang website tại đây để tải ứng dụng Camtasia Studio về máy tính.
Bước 2: Sau đó, bạn chọn “Download Free Trial”.
Bước 3: Tiếp theo, bạn lựa chọn phiên bản phù hợp với máy tính của mình, như hình dưới đây chọn “Windows Download”.
Bước 4: Sau đó, bạn chọn “Download Camtasia (Windows)” để hoàn tất cài đặt Camtasia về máy.
Bước 5: Sau ứng dụng đã tải về máy, bạn bấm chọn vào mục vừa tải như hình dưới đây để mở và cài đặt ứng dụng.
Bước 6: Tiếp theo, bạn chọn ngôn ngữ và chọn “OK”.
Bước 7: Sau đó, bạn tick chọn “I accept the License Terms” và chọn “Install” để tiến hành cài đặt Camtasia cho máy tính của mình.
Bước 8: Sau đó, bạn chờ đợi một chút để cài đặt ứng dụng về máy tính.
Bước 9: Cuối cùng, bạn chọn “Finish” và sau đó sẽ hiện lên một bản như hình dưới đây, bạn chọn “Restart Now” để khởi chạy ứng dụng.
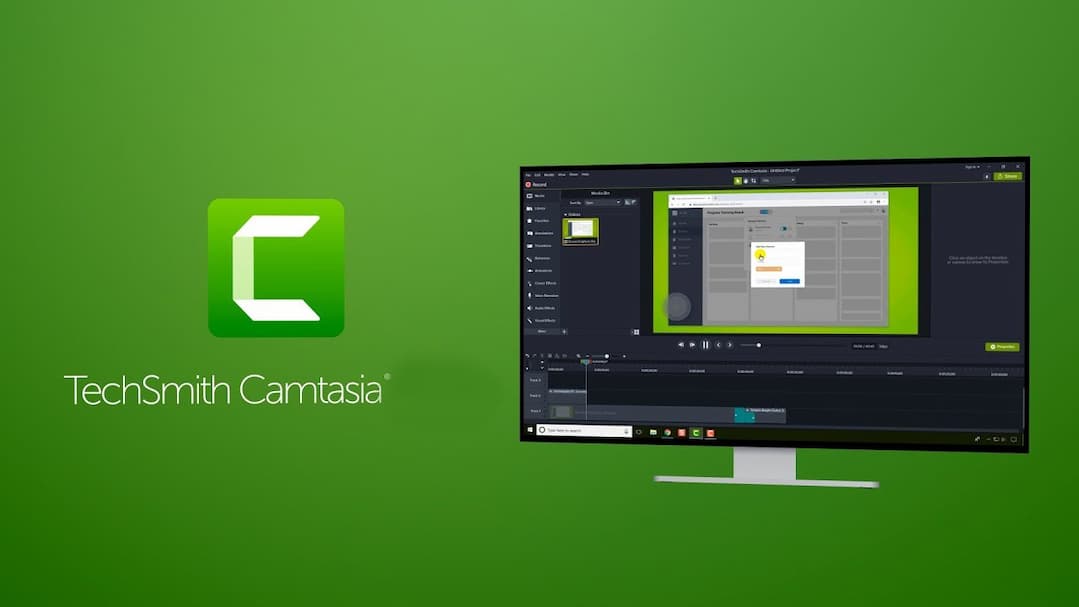
Hướng dẫn sử dụng Camtasia 9 cơ bản
Bước 1: Để sử dụng ứng dụng Camtasia Studio, bạn chọn vào biểu tượng ứng dụng trên màn hình Desktop như hình dưới đây.
Bước 2: Sau đó, bạn chọn “New Recording” để tiến hành quay lại màn hình máy tính của mình.
Bước 3: Tiếp theo, bạn chọn mục “Start” như hình dưới đây để bắt đầu quay màn hình, ngoài ra bạn cũng có thể điều chỉnh Microphone hoặc System Audio.
Bước 4: Sau khi quay màn hình máy tính xong, bạn chọn F10 để ngừng quay, khi đó màn hình sẽ hiện một bản như hình dưới đây, bạn chọn “Sign in to Start Trial” để đăng ký và sử dụng thử ứng dụng Camtasia Studio.
Bước 5: Bạn chọn “Continuer avec Google” để đăng nhập với tài khoản Google một cách nhanh chóng.
Bước 6: Sau đó, bạn chọn loại video mà bạn muốn tạo bằng ứng dụng Camtasia Studio, như hình dưới đây chọn “Other” và sau đó chọn “Submit” để sử dụng ứng dụng.
Bước 7: Lúc này, bạn sẽ thấy được video mà bạn đã quay được trước đó như hình dưới đây.
Bước 8: Bạn có thể chọn các công cụ để điều chỉnh video của bạn như hình dưới đây.
- Annotations: trong công cụ này, bạn có thể thêm chú thích với nhiều hình vẽ như mũi tên, ô vuông, hình tròn,…
- Transitions: đây là hiệu ứng chuyển cảnh giúp video của bạn trở nên tinh sảo hơn.
- Behaviors: công cụ này thể hiện các hành động của máy quay như là nghiên góc máy, lật khung hình,…
- Animations: bạn sử dụng công cụ này cho các Hoạt ảnh trong video của mình.
- Cursor Effects: đây là hiệu ứng trỏ chuột.
- More: trong phần này có những tính năng khác, bạn có thể chọn vào và khám phá thêm nhé.
Bước 9: Bạn cũng có thể chỉnh sửa video của mình bằng các công cụ như hình dưới đây.
- Undo và Redo: công cụ này giúp bạn quay lại/tiến tới các thao tác trước/sau của bạn.
- Cut: giúp bạn dễ dàng di chuyển đối tượng mà bạn đã chọn sang một mốc thời gian khác.
- Copy: giúp bạn sao chép đối tượng trong video của mình.
- Paste: công cụ này giúp bạn dán đối tượng đã được lưu trong bộ nhớ đệm xuống mốc thời gian mà bạn đã chọn.
- Split: công cụ này giúp bạn dễ dàng tách các đối tượng tại mốc thời gian mà bạn đã chọn.
Bước 10: Để lưu video về máy tính, bạn chọn “Export” và chọn “Local File…” như hình dưới đây.
Bước 11: Bạn chọn “Produce with watermark” để tiến hành lưu video của mình bằng ứng dụng Camtasia Studio.
Bước 12: Bạn chọn biểu tượng dấu mũi tên đi xuống để lựa chọn, bạn chọn “MP4 only (upto 1080)”, sau đó chọn “Next”.
Bước 13: Cuối cùng, bạn chọn “Finish” là đã lưu video từ ứng dụng Camtasia Studio về máy tính thành công.
Hướng dẫn cách sửa lỗi Camtasia has stopped working
Camtasia has stopped working là một lỗi xảy ra khá thường xuyên đối với những người sử dụng Camtasia Studio. Dưới đây là 2 cách khắc phục lỗi phổ biến này mà bạn có thể tham khảo.
Sử dụng quyền Administrator để khởi chạy Camtasia Studio
Đây là cách khắc phục lỗi Camtasia has stopped working đơn giản nhất. Bạn chỉ cần click chuột phải vào biểu tượng của phần mềm và nhấp vào “Run as Administrator”. Mặc dù cách thực hiện khá đơn giản nhưng hiệu quả của cách này là không cao.
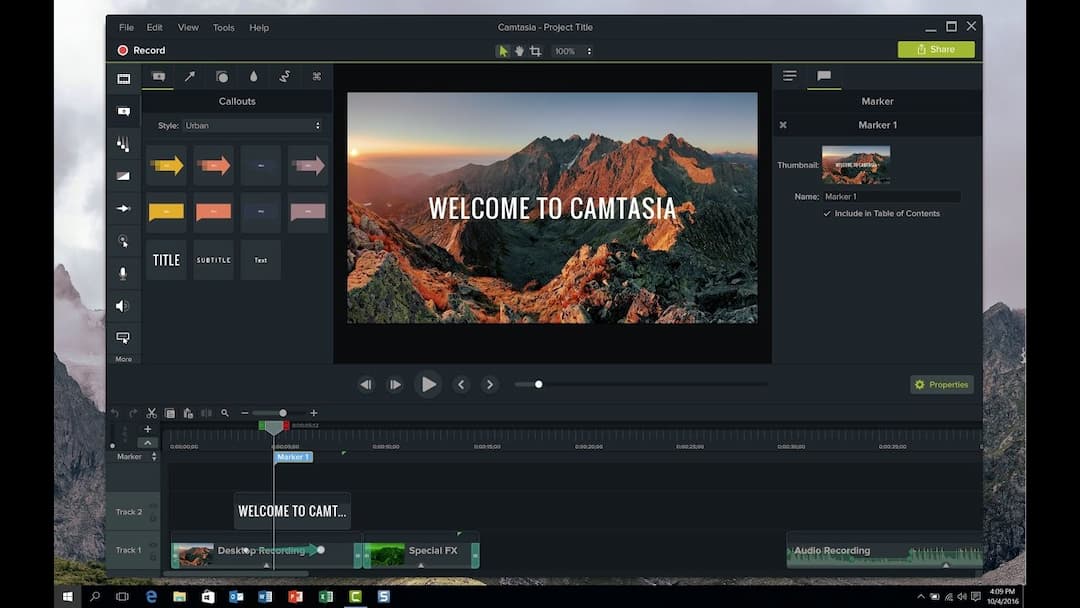
Mở camtasia Studio và thực hiện xóa folder
Bước 1: Nhấn tổ hợp phím Window + R và dán đường dẫn “C:ProgramDataTechSmithCamtasia Studio 9”. Sau đó chọn “OK”.
Bước 2: Tại cửa sổ vừa hiện lên, click vào mục “View”, chọn vào “Options” và nhấp vào dòng “Change Folder and search options”.
Bước 3: Tại cửa sổ Folder Options, sang mục View và tick vào dòng “Show hidden files, folders, and drivers”. Sau đó nhấn “Apply” và chọn “OK”.
Bước 4: Xóa thư mục “Sample_projects” và những thư mục ẩn khác mới xuất hiện (nếu có).
Như vậy, qua bài viết này đã chia sẻ cho bạn về ứng dụng quay màn hình máy tính cũng như cách tải và sử dụng ứng dụng Camtasia Studio một cách chi tiết nhất. Hy vọng những chia sẻ này hữu ích với bạn. Chúc bạn thành công







